Search is based on keyword.
Ex: "Procedures"
Do not search with natural language
Ex: "How do I write a new procedure?"
Tablet Nozzles
![]() If you had a virtual microscope in Modo that would allow you to look at how brush strokes are created, they aren't actually continuous lines, but a series of tiny dabs sprayed across the canvas. The Tablet Nozzle option gives you greater control over these dabs, as well as over a tools pressure sensitivity when using a tablet as an input device.
If you had a virtual microscope in Modo that would allow you to look at how brush strokes are created, they aren't actually continuous lines, but a series of tiny dabs sprayed across the canvas. The Tablet Nozzle option gives you greater control over these dabs, as well as over a tools pressure sensitivity when using a tablet as an input device.
Note: Make sure to set the input preference to Tablet if you wish to work this way. The setting can be found in the menu bar under System > Preferences in the Input > Remapping > Input Device option field.
The Tablet Nozzle also provides options to vary the positions and scales of the paint dabs when stamped down, providing some randomization to that spray of dabs from your brush. There are five parameters: Spacing, Position, Size, Rotation, and Strength.
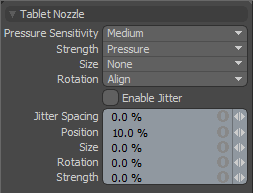
Tablet Nozzle
Pressure Sensitivity - This options controls the brushes sensitivity to changes in tablet pressure when painting strokes on the canvas, the Low option is less sensitive to variation of pressure, while Medium and High are increasingly more sensitive.
Strength - The Strength option defines what action controls the strength (and therefore density) of the stroke:
• None - disables strength modulation.
• Pressure - controls the density of the stroke based on the pens pressure input value.
• Speed - controls the density of the stroke based on how fast or slow the cursor moves over the surface.
• Both - combines the pressure sensitivity of the tables input with the speed of the cursor to control the final strokes strength.
Size - The Size option defines what action controls the scaling of the stroke dabs providing you the ability to vary strokes width:
• None - disables scaling of the tip.
• Pressure - controls the scaling of the stroke based on the pens pressure input value.
• Speed - controls the scaling of the stroke based on how fast or slow the cursor moves over the surface.
• Both - option combines the pressure sensitivity of the tables input with the speed of the cursor to control the final strokes size.
Rotation - The Rotation option controls the facing direction of paint dabs when placed on the canvas:
• None - disables rotation of the dabs, aligning them vertically to the viewport when brushed to the canvas.
• Align - aligns the dab to the vector direction the stroke is traveling, meaning each dab is rotated to flow along the direction the brush stroke is moving.
Enable Jitter - When this option is enabled, you can adjust the values for the various options to control randomization in the brush dabs.
Jitter Spacing - Modo brush dabs spray with tiny but consistent spaces between each dab. This value randomizes that spacing. Higher values cause the dabs to clump together leaving noticeable gaps, while smaller values vary the positions only slightly.
Position - This value randomize the placement of the dabs away from the brushstroke. Higher values cause the dabs to splatter around the stroke, while smaller values vary the positions only slightly creating uneven natural-looking strokes.
Size - This value randomizes the size of each dab as it is placed on the canvas. Higher values create blobby clumped strokes while smaller values reduce the clumping, making strokes with randomly varying thickness.
Rotation - This value randomly rotates each dab. Higher values randomize the rotation of each dab to a higher degree, and obviously lower values vary the rotation in smaller increments. While not too useful for the perfectly round dabs of the smooth and hard brushes, when used with image maps and the preset brush, one can quickly add an overall texture to a surface with only one image, avoiding obvious visual repetition.
Strength - This value randomizes the strength of each dab, essentially varying the pressure applied to each one. This results in different degrees of opacity for each dab. Higher values vary the pressure to a higher degree, while lower values vary the pressure in smaller amounts.
Try out different combinations and you can create dramatic variations of simple brushes with just a few settings easily creating special effect brushes that complement the many already present in Modo.
Sorry you didn't find this helpful
Why wasn't this helpful? (check all that apply)
Thanks for your feedback.
If you can't find what you're looking for or you have a workflow question, please try Foundry Support.
If you have any thoughts on how we can improve our learning content, please email the Documentation team using the button below.
Thanks for taking time to give us feedback.