Using Modifiers & Constraints
Constraints, at their most basic, are controllers that regulate how one item relates to another. Constraints can serve many purposes and, when used in combination with other constraints, can create very complex controllers and motions.
Modo's constraints are weighted in that a weight value can determine the influence a constraint has over the item it's controlling. Once you apply a constraint, you can select it by clicking the small+sign that appears next to the constrained item in the Items List. Once you select a constraint, you can edit its attributes in the Properties Panel or within the Channels Viewport. You can add individual constraint items to a scene by using menus in the Schematic viewport and other locations, but only by using the buttons found in the Setup interfaces toolbox in the Modifiers sub-tab can you have Modo automatically connect the selected elements when assigned.
Automatically Assigning Constraints
There are three basic methods for applying constraints:
• Default method, creates the appropriate constraint item(s) from item selections - The simplest constraint is between two items. In the example, the camera was selected first and then the locator item. (Once you select an item, press the Shift key as you select subsequent items.) Now, click the Direction constraint button to apply the constraint. Once applied, the locator controls the direction of the camera: wherever the locator moves, the camera points directly at it.
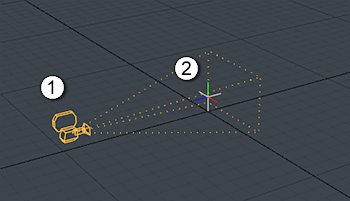
|
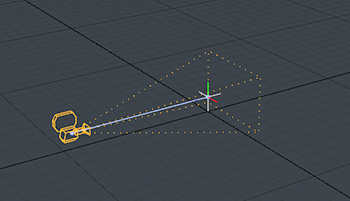
|
|---|
• Multiple items control another item - In this example, the camera was selected first and then the two locators. Click the Direction constraint button to apply the constraint. Modo uses the position of both locators to determine the orientation of the camera. In this case, if you aim the camera towards a point half-way between the two locators to average the two positions. You can control the influence of one item over the other by adjusting the weight amount. Modo would face the camera more toward the item with the higher weight (influence). You can adjust the weight amount in the Constraints Properties viewport or the Channel list.
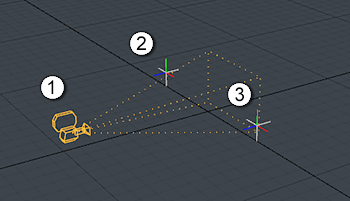
|
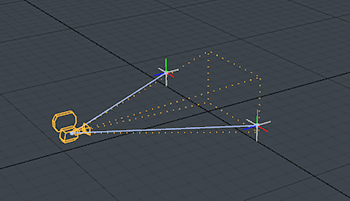
|
|---|
• Multiple items are controlled by a single item - In this example, the two camera items were selected in sequence and then the locator item. With this method you apply the constraint by pressing the Ctrl key. When you do so, the button indicates Direction (multiple) to signify that the one controller affects multiple items. Click the button to apply the constraint. Once applied, you can see that each camera now independently orients toward the one locator.
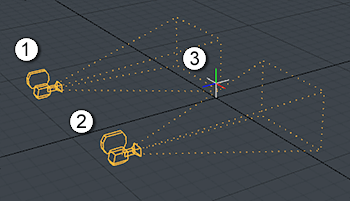
|
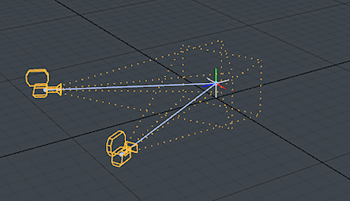
|
|---|
Constraint Weights
When you constrain an item to multiple items, Modo adds a weight channel to the constrained item: one for each of the constraining items. The weights control how much influence a particular item has on the constrained item. You can adjust weights and animate them for the constraint's effect to be biased towards (or away from) a particular item's input. By setting a weight channel to 100%, the constraining item exerts full influence on the constrained item. With a value of 0%, the constraining item has no influence on the constrained item. To access the weight channels for a constraint, select the constraint item in the Item List. Modo lists the weight channels at the end of the constraint item's channels in the Channels viewport. You can type values here or use the Channel Haul tool to interactively adjust the values in the 3D views. (Select the weight channels and press the C key or the button in the Modifiers tab.)
Manually Assigning Constraints
You can also manually add constraints to a scene by using the menus in the Item List and in the Schematic viewport. (To open the Item List, click the Add Items button in the menu bar under Animate > Channel Modifiers > Constraint. ) This method of adding the constraint to the scene only adds the element itself and won't have the same effect of connecting the constraint to any selected elements. Once added, you must properly link the element to the constraining item. You do this in the Schematic viewport. For more information about adding elements and assigning links between them, see the Schematic viewport topic.
Removing Constraints
You can easily remove constraints from any item. First, select the constrained item. When you press the Shift key, the Constrain buttons change. For example, the Direction constrain button now reads Remove Direction. As you press the Shift key, click the button to remove the constraint from the selected item. Additionally, you can select the constraint below the constrained item. (If you can't see the constraint, click the + sign next to the constrained item.) When you right-click the constraint itself, choose Delete in the menu.