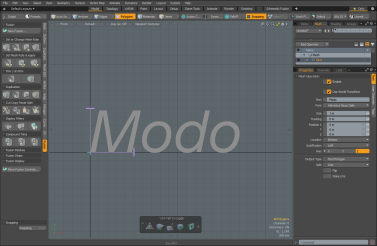Text
The Text tool simplifies the process of creating 3D text using system fonts.
Text polygons are created, which contain metadata in the form of polygon tags that store all the information about the font used, size, kerning amount, and so on. As long as the text remains as this text polygon, the Text tool can be re-activated with the text polygon selected, and any of these attributes can be edited live. For example, when the text polygon is beveled or extruded, Modo converts them to "face" polygons and the text metadata is purged.
Tip: Use the Merge Meshes tool to control which text polygons are merged. For more information, see Applying Merge Meshes to Text.
Applying the Text Tool
| 1. | On the right panel, open the Mesh Ops tab and click Add Operator. |
| 2. | Expand Mesh Operations > Create, and double-click Text. |
The properties displays on the right panel and handles display in the 3D viewport.
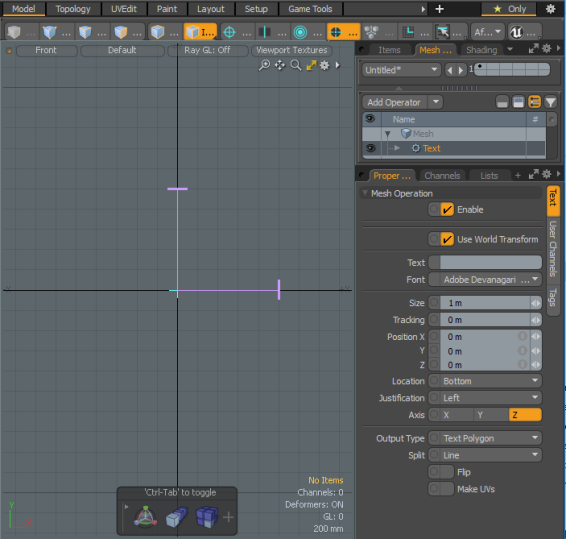
| 3. | Update the Text Tool Options as required. |
Tip: In the 3D viewport, click-and-drag the handles to interactively update the Size and Tracking options.
Text Tool Options
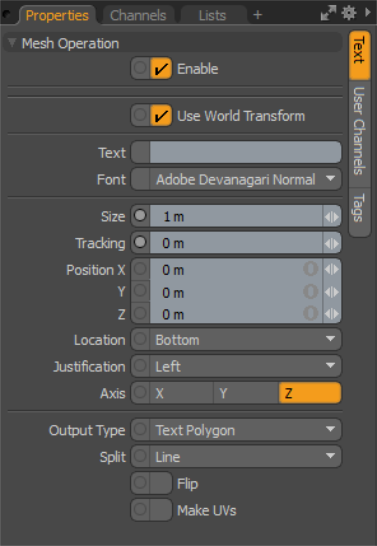
|
Option |
Description |
|
Enable |
Enables or disables the Text tool. |
|
Use World Transform |
Sets the coordinates from Model Space to World Space where vertices are defined relative to an origin common to all the objects in a scene. |
|
Text |
Allows you to enter the desired text to display in the scene. |
|
Font |
Gives access to all fonts installed on the system. The font used for the text string can be changed at anytime using this pop-up, as long as the text remains in the native text polygon type. |
|
Sets the scale for the text. |
|
|
Allows fine tuning of the space between each letter. |
|
|
Position X, Y, Z |
Determines the starting XYZ positions for the text string in the 3D space. |
|
Location |
Shifts the position of the font up or down, relative to the start location. The options include Bottom, Middle, and Top. The default value of Bottom sets the bottom-left-most point on the font, at the start location. Changing the value to Middle positions the font at its middle (in height) and the Top setting pushes the font down such that the top-left-most point on the font rests at the start location. |
|
Justification |
Adjusts the text position to the right and left. The options include Left, Center, and Right. The default value of Left puts the left-most edge of the text at the start location. Changing this value to Center positions the text such that the center of the text string rests at the start location. Using the Right option pushes the text string to the left so that the right-most edge of the text rests at the start location. |
|
Split |
Determines how many text polygons to create. By default, the entire text string is a single text polygon, using the Line setting. Changing this setting to Word breaks the string into a single text polygon for each discreet word as determined using spaces. For instance "Hello World" would be two text polygons - one for "Hello" and one for "World". Changing the vale to Character creates a text polygon for each letter in the text string. The Word and Character settings are very useful when combining the text tool with various generators, such as Curve or Scatter, as they provide better granularity for shaping the text. |
|
Axis |
Determines the direction the text faces. |
|
Output Type |
Allows you to choose to display your text as Text Polygons, or as a Bezier outline. |
|
Split |
Specifies how your text is split. You can choose Line, Word, or Character. |
|
Flip |
Determines the polygon normal direction for the text polygon faces. |
|
Make UVs |
Creates a UV map for all polygons. This option is disabled by default to increase the interaction speed while working with the tool. |
Related Videos
Text Tool Performance