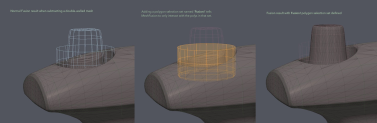Fusing by Selection Set
Fusion selection sets allow you to add arbitrary amounts of complex detail to your fusion model without using unnecessary Fusion operations. It is an essential part of the Kit Fusing workflow described farther below.
For any Fusion source mesh, you can specify which of its polygons should be seen by MeshFusion for the purposes of generating intersections, trims, and strips.
MeshFusion uses the following three polygon selection sets in the source mesh:
• Fusion!
• Fusion+
• Fusion-
Fusion!
The Fusion! selection set specifies which polygons of a MeshFusion source mesh should be included in MeshFusion's Boolean operations.
By default, when there is no Fusion! set, all source mesh polygons are of the intersect type, which means that if they encounter another source mesh in space and that other source mesh was designated as interacting with this source mesh, they are cut by it, creating an intersection seam. The Fusion! set allows you to mark only some polygons of the source mesh as intersection-producing. The remaining polygons are still present in the Fusion output, but they are present only as a whole, never cut by other surfaces.
A simple example of using this feature is sticking a double-walled tube into a flat surface. Only the outer wall of the tube needs to be welded to the flat surface with a Fusion strip, but in a straightforward Boolean operation the inner wall is welded to the surface too. To avoid this, create a Fusion! set on the tube containing only the polygons of the outer wall.
Fusion+ and Fusion-
The Fusion+ and Fusion- selection sets define which polygons in the source mesh should be used by MeshFusion. By default all polygons are used:
• If a Fusion+ set is present, only polygons in that set are used.
• If a Fusion- set is present, only polygons not in that set are used.
• If both sets are present, MeshFusion uses polygons in the Fusion+ set, excluding those that are also in the Fusion- set.
Unlike in the case of Fusion!, polygons excluded by Fusion+/Fusion- are fully excluded, as if they were not present in the source mesh at all. These selection sets might be useful when your source mesh contains areas that are incompatible with MeshFusion, such as edges with three polygons attached to them. You can use these selection sets to exclude problematic areas from MeshFusion.
Specifying the Selection Sets
To specify a selection set on a mesh:
| 1. | Select the polygons to include. |
| 2. | In the item's Properties panel on the right, make sure you're in the Mesh sub-tab. |
| 3. | Under MeshFusion, set Fusion Polygon Set to the required selection set (Fusion!, Fusion+, or Fusion-), then click Set. |
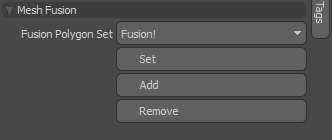
The selected polygons are marked by the selection set. You can add more polygons by selecting them and clicking Add, or remove polygons by clicking Remove.
Kit Fusing

Kit Fusing is a workflow that allows you to add a new feature containing a detailed mesh to your model, using very simple MeshFusion operations.
You can specify only part of your mesh to attach to the main mesh. Typically, you can use some sort of an outer sleeve for that. The Fusion! polygon selection set can be used to designate that outer sleeve to interact with MeshFusion. This way, only that part of the newly added mesh interacts with the main mesh, producing Fusion strips. All the other parts of the new mesh remain as they are, not cut by the main mesh, even though it might go through them in space.
The newly added feature might also have additional separate meshes, which are grouped with the mesh that is interacting with the main mesh. This way you can move them together, but these additional meshes are not part of the Fusion setup.
An example for this is adding the following vent to the main mesh:

This feature consists of multiple meshes, such as the bars, the fan, and other details on the inside, which are all parented under the mesh that makes up the sleeve. We only want this outer mesh to participate in MeshFusion, so those polygons are added to the Fusion! selection set.

To add this new feature, select the main mesh along with the new mesh, and create a new Fusion Item.
Tip: For more information on creating Fusion items, see Creating a New Fusion Item.
The new feature is added to the main mesh using a simple intersection from MeshFusion's point of view.

Other Kit Fusing Examples
The following images show you some additional examples of how Kit Fusing can be used to create more detailed meshes.