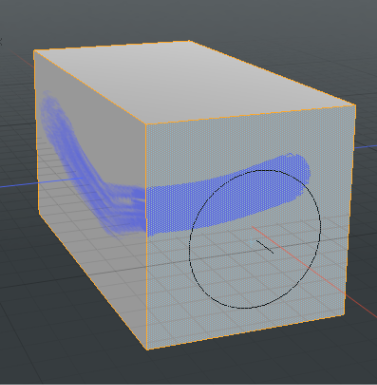Customizing Paint Tools
Learn about brush tips, inks, and tablet nozzles.
Brush Tips
When you select a tool for sculpting and painting, it is also necessary to choose an appropriate brush tip which defines the way color or form is applied to the surface. By default, Modo auto selects the Smooth Brush making it easier for you to start painting or sculpting a surface. You can easily select an alternate tip from the selection available.
When a brush-based tool is activated, a circle is drawn under the mouse when you hover over a surface. This makes it easier to see where the sculpt or paint is applied when you left-click and drag across the surface of your mesh. To change the size of the brush tip, right-click and drag your mouse.
You can save custom tool and tip combinations using the Save Brush Preset button under the brush tip icons section of the toolbox. When selected, each tip has it own set of attributes covered below.
Smooth Brush
![]() The Smooth Brush creates a nice feathered airbrush effect.
The Smooth Brush creates a nice feathered airbrush effect.
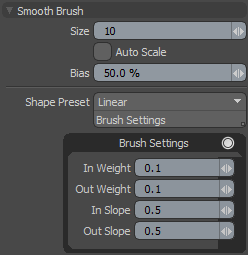
Size - This value sets the radius of the brush, in pixels, from screen space. This is important to understand, as zooming the view changes the result of the brush. With the brush size being fixed, zooming in on the model decreases the relative scale of the brush, whereas zooming out increases it. You can interactively adjust the tip Size value by right-clicking in the viewport and dragging to adjust an on-screen display representing the brush's size.
Auto Scale - When enabled, the brush Size scales automatically to remain constant, regardless of the zoom percentage.
Bias - This option is like a curve adjustment to the brush that favors one side of the range over the other, acting much like a gamma curve would affect the shades of an image.
Shape Preset - This dropdown includes several preset brush options for varying effects. This setting drives the profile of the airbrush. You can also adjust the In/Out Weight and Slope settings to produce customized brushes.
|
Shape |
Name/Description |
|---|---|
|
|
Linear - creates a straight ramp from the center to the edge, which results in a brush profile that looks like a cone. |
|
|
Smooth - creates a brush stroke that is opaque in the center and falls off smoothly to the edge of the brush with an S curve shape. |
|
|
Bulge - changes the bias of the curve to start out slowly and then ramp more harshly towards the middle, resulting in a brush profile that looks similar to a dome. |
|
|
Fat - brush starts out soft and ramps harshly at the outer edge producing a soft U-shaped brush that varies the most under light tablet input pressure. |
|
|
Sharp - the falloff is very harsh and steep at the center producing a fine stroke. |
|
|
Very Sharp - this preset is nearly identical to the Sharp brush shape, but with a more extreme falloff for even finer strokes. |
Hard Brush
![]() The Hard Brush creates a circular brush with a hard outside edge, so that the paint is consistent from the center to the outside edge.
The Hard Brush creates a circular brush with a hard outside edge, so that the paint is consistent from the center to the outside edge.
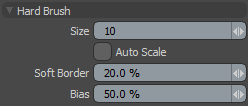
Size - This value sets the radius of the brush, in pixels, from screen space. This is important to understand, as zooming the view changes the result of the brush. With the brush size being fixed, zooming in on the model decreases the relative scale of the brush, whereas zooming out increases it. You can interactively adjust the tip Size value by right-clicking in the viewport and dragging to adjust an on-screen display representing the brush's size.
Auto Scale - When enabled, the brush Size scales automatically to remain constant, regardless of the zoom percentage.
Soft Border - This value sets a small number of pixels around the outside of the brush for the falloff to occur. This results in a much more pleasing brush result. The default value of 20% yields a brush stroke that has the appearance of being completely hard edged while providing the paint system a small buffer in which to anti alias the stroke. Driving the number higher can result in interesting brushes that have a solid inner area and a linear falloff to the edge of the stroke.
Bias - This option is like a curve adjustment to the brush that favors one side of the range over the other, acting much like a gamma curve would affect the shades of an image.
Procedural Brush
![]() The Procedural Brush uses mathematical textures to change the amount of paint applied to the surface as the paint stroke is drawn.
The Procedural Brush uses mathematical textures to change the amount of paint applied to the surface as the paint stroke is drawn.
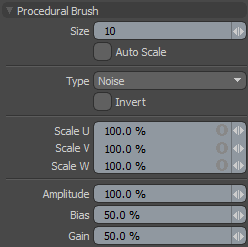
Size - This value sets the radius of the brush, in pixels, from screen space. This is important to understand, as zooming the view changes the result of the brush. With the brush size being fixed, zooming in on the model decreases the relative scale of the brush, whereas zooming out increases it. You can interactively adjust the tip Size value by right-clicking in the viewport and dragging to adjust an on-screen display representing the brush's size.
Auto Scale - When enabled, the brush Size scales automatically to remain constant, regardless of the zoom percentage.
Type - This list has choices for Noise, Cellular, and Dots. Each of these settings creates a different pattern for the brush based on the respective procedural texture.
Invert - This checkbox inverts the values of the procedural.
Scale U - Changes the size of the procedural pattern along the U axis in UV space.
Scale V - Changes the size of the procedural pattern along the V axis in UV space.
Scale W - Changes the size of the procedural pattern along the W axis in UV space (along normal direction of the UV plane).
Amplitude - Changes the overall strength of the procedural
Bias - This option is like a curve adjustment to the procedural that favors one side of the range over the other, acting much like a gamma curve would affect the shades of an image.
Gain - This option, in essence, tightens the curve of the Bias reducing the shades of gray in the transition. 0% has the maximum number of transition values, attenuating toward 100%, where the procedural would be completely hard edged.
Sphere Brush
![]() The Sphere Brush creates a gradient effect inside the brush that uses the FG color in the center of the brush, fading toward black at the edges with a smooth falloff between them. The resulting effect is that of painting a rounded brush stroke. This can be very useful when working with bump or displacement textures. There are two main modes for the Sphere Brush. Both are useful for color painting but one is intended mostly for displacement or bump painting.
The Sphere Brush creates a gradient effect inside the brush that uses the FG color in the center of the brush, fading toward black at the edges with a smooth falloff between them. The resulting effect is that of painting a rounded brush stroke. This can be very useful when working with bump or displacement textures. There are two main modes for the Sphere Brush. Both are useful for color painting but one is intended mostly for displacement or bump painting.
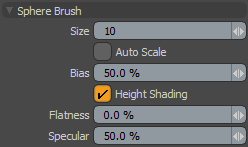
Size - This value sets the radius of the brush, in pixels, from screen space. This is important to understand, as zooming the view changes the result of the brush. With the brush size being fixed, zooming in on the model decreases the relative scale of the brush, whereas zooming out increases it. You can interactively adjust the tip Size value by right-clicking in the viewport and dragging to adjust an on-screen display representing the brush's size.
Auto Scale - When enabled, the brush Size scales automatically to remain constant, regardless of the zoom percentage.
Bias - This option is like a curve adjustment to the brush that favors one side of the range over the other, acting much like a gamma curve would affect the shades of an image.
Height Shading - When using the Sphere Brush on a flat image map, enabling Height Shading shades the brush tip the corresponding shades of gray representing the height of the sphere, producing a cylindrical shading to the brush application.
Flatness - The default value of 0% produces a fully round sphere, attenuating toward 100% producing a completely flat brush, just like the Hard Brush.
Specular - This option controls the amount of faux specular highlight on the brush tip's shading. At 0% there is no specular, attenuating toward 100% with full specular shading.
Image Brush and Stamp Brush
![]() Like applying a sticker, you can use the Image Brush to apply bitmap texture images to a surface when either painting or sculpting. Depending on the Mode selected, you can control the placement of those images. Using the Image Brush in Stamp mode does not use a procedural stroke, but the click and drag controls the diameter and rotation of the image inside the brush. To apply the image, release the mouse or tablet button.
Like applying a sticker, you can use the Image Brush to apply bitmap texture images to a surface when either painting or sculpting. Depending on the Mode selected, you can control the placement of those images. Using the Image Brush in Stamp mode does not use a procedural stroke, but the click and drag controls the diameter and rotation of the image inside the brush. To apply the image, release the mouse or tablet button.
When dragging the Image Brush, moving the tablet or mouse away from the original click location increases the size of the brush. Dragging around in a circular motion adjusts the rotation of the brush. When you first click and drag, a small handle appears. This handle is the visual cue as you edit the size and rotation of the brush. When in Roller mode, Modo continuously tiles the image in the direction of the stroke. Normal mode sprays images, similar to the behavior of other brush tips.
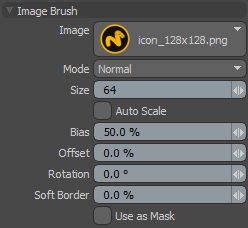
Image - This button allows you to select the bitmap image to be used as the brush tip.
Mode - Options for Normal, Roller, and Stamp:
• Normal - acts as any other paint brush with the image controlling the effect.
• Roller - forces the brush to act similar to a roller painting tool, where the image is revealed the further you drag the brush. This mode also causes the brush to rotate with your stroke.
• Stamp - causes the brush to stamp down where you click. Dragging the mouse then controls the size and rotation of the brush. When you release the mouse the image brush is stamped down at the specified location, scale, and orientation.
Size - This value sets the radius of the brush, in pixels, from screen space. This is important to understand, as zooming the view changes the result of the brush. With the brush size being fixed, zooming in on the model decreases the relative scale of the brush, whereas zooming out increases it. You can interactively adjust the tip Size value by right-clicking in the viewport and dragging to adjust an on-screen display representing the brush's size.
Auto Scale - When enabled, the brush Size scales automatically to remain constant, regardless of the zoom percentage.
Bias - This option is like a curve adjustment to the brush that favors one side of the range over the other, acting much like a gamma curve would affect the shades of an image.
Offset - This control is particularly useful when working with the sculpting tools. The percentage value allows you to re-map the zero-point of the image. For instance, if your image was a grayscale ramp from mid-gray to full-white, the edges of the brush would create a step effect, since the sculpting tools would have a 50% gray input at the edges of the brush. In this case, you can set the Offset value to 50% which then considers the mid-gray value the zero-point and no longer causes any step effect.
Rotation - Use this control to effect the orientation of the brush.
Soft Border - This causes a smooth fade of the image to the edges of the brush. The percentage value determines how far from the edge of the brush diameter the fade begins. If you set a value of 10%, the fade begins 10% in from the outermost edge of the brush. When this value is anything other than 0%, a second ring appears on the brush to indicate where the soft border begins.
Use as Mask - This control uses the dark areas of an image as alpha.
Text Brush
![]() The Text Brush provides a quick and easy way to use many of the fonts on your operating system as a brush while painting or sculpting, easily placing words, letters, and numeric call-outs on textured surfaces. The tool includes a dropdown for choosing the desired font as well as a Text input field to set the text string to be used as the brush.
The Text Brush provides a quick and easy way to use many of the fonts on your operating system as a brush while painting or sculpting, easily placing words, letters, and numeric call-outs on textured surfaces. The tool includes a dropdown for choosing the desired font as well as a Text input field to set the text string to be used as the brush.
To use the Text brush:
| 1. | Enter the desired text string and choose your font from the Font dropdown. |
| 2. | You can also select Bold or Italics styles by enabling the checkboxes. |
| 3. | Select a painting or sculpting tool, as well as a brush, and then left-click and drag in the 3D viewport: |
• Drag to the left or right to adjust the Size value of the brush.
• Drag around in a circle to adjust the Rotation (orientation) of the brush.
| 4. | When satisfied with the size and orientation, release the mouse or pen to project the text onto the surface. |
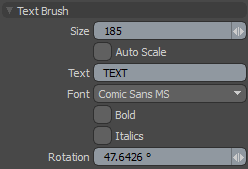
Size - The size of the projected text string is determined interactively by dragging in the viewport. The Size value represents the radius of the circle generated by the tool when dragging, calculated in screen pixels. The Text tool always creates the text string from its center.
Auto Scale - When enabled, the brush Size scales automatically to remain constant, regardless of the zoom percentage.
Text - Enter the text to generate when you drag in the viewport. The Text entry field holds many characters, but the Text Brush tool is best suited to no more than a few words.
Font - This dropdown displays all currently active TrueType and OpenType fonts available to the operating system. Once selected, the chosen font is used by the Text Brush.
Bold/Italics - These checkboxes allow you to apply faux Bold and Italic type faces when fonts of that type are not directly available.
Rotation - The rotation angle of the text (like the size) is determined interactively by dragging in the viewport. The angle is calculated from the point of the initial mouse click in the viewport to the position of the cursor when you release the button, projecting the text block onto the texture.