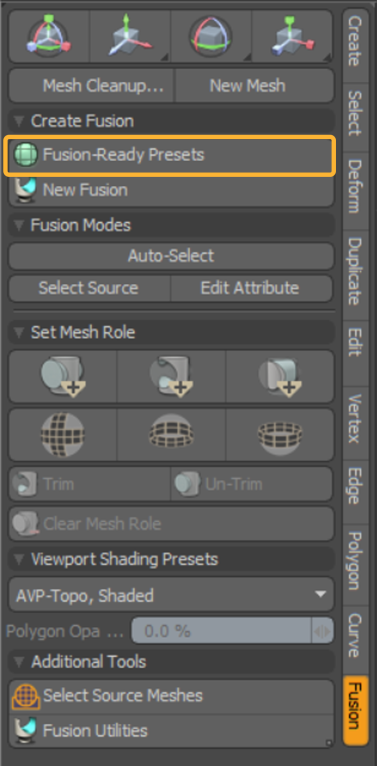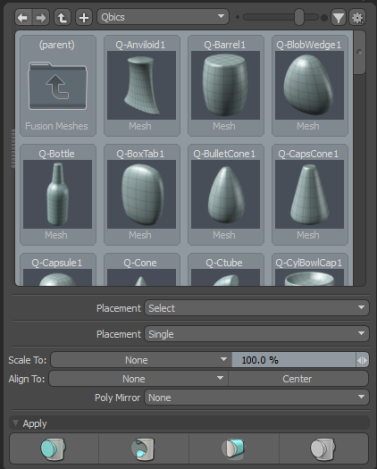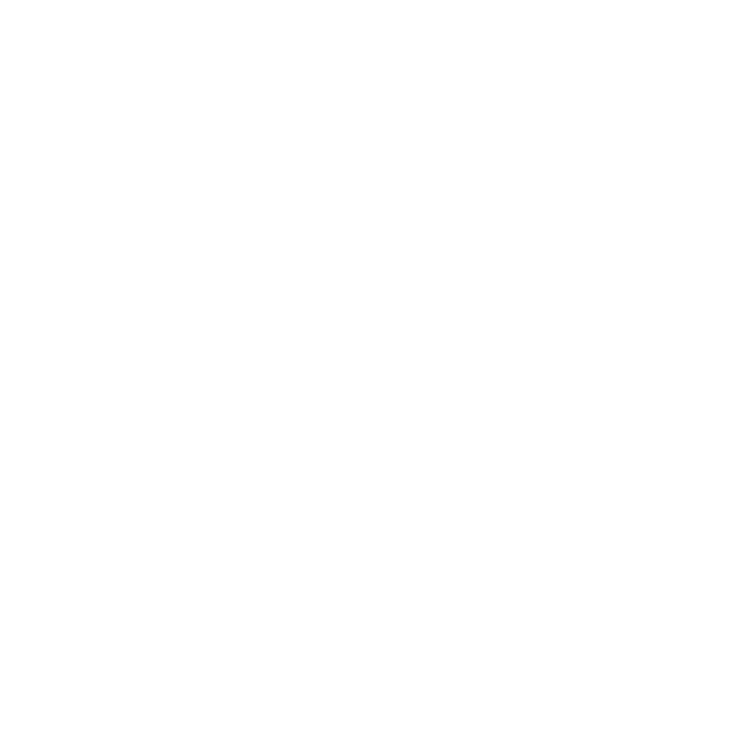MeshFusion
MeshFusion offers a sophisticated set of boolean operations for creating new geometry. With MeshFusion, you can create meshes through the non-destructive union, subtraction, and intersection of objects.
Although similar in concept to existing Boolean operations, MeshFusion is significantly more advanced, supporting real-time update of operations and a high level of control over blending between the resulting surfaces.
Note: For more information on Boolean operations, see Booleans.
MeshFusion Prerequisites
MeshFusion works reliably with meshes that are composed of quads (four-sided polygons). Any other type of polygons are converted to quads before a fusion operation.
N-gons may produce less desirable Fusion mesh topology when involved in seams. If Fusion strips pass through polygons that were n-gons in the original mesh, the quality of those strips may be adversely affected. In such cases, you can break up the n-gons into quads and triangles in the original mesh.
Mesh Roles and Relationships
Modeling in MeshFusion is somewhat different from traditional Boolean modeling approaches.

You can have two kinds of meshes:
• Trims - Subtraction meshes. They can be of two types:
• Subtractive Trims, which cut away part of an existing geometry that overlaps with it.
• Intersection Trims, which create new geometry from parts of existing geometry that overlap.
When setting up your meshes, you need to set the mesh's role and its relationship to other meshes.
For a simple demonstration, consider the following two meshes:

|
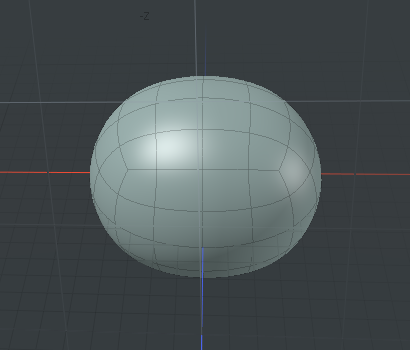
|
If the meshes are each placed at the origin, the images below show the resulting mesh for each boolean operation.

|
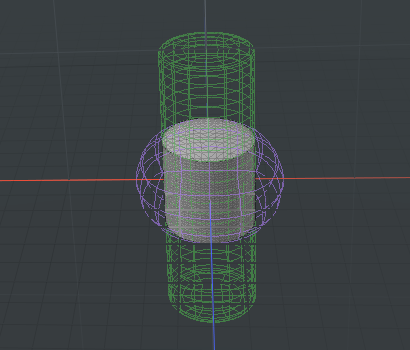
|

|
|
Union |
Intersection |
Subtractive Trim (ellipsoid with cylinder) |
Note: The source meshes were selected from the Fusion Qbic Presets.
For more detail on Fusion operations, see Mesh Roles and Relationships.
Fusion Strips
When two objects are combined, new corners are created at the junction of the objects. The line around the rim of these corners is known as a strip. The images below highlight a strip formed by each operation. The strips are highlighted in yellow.

|
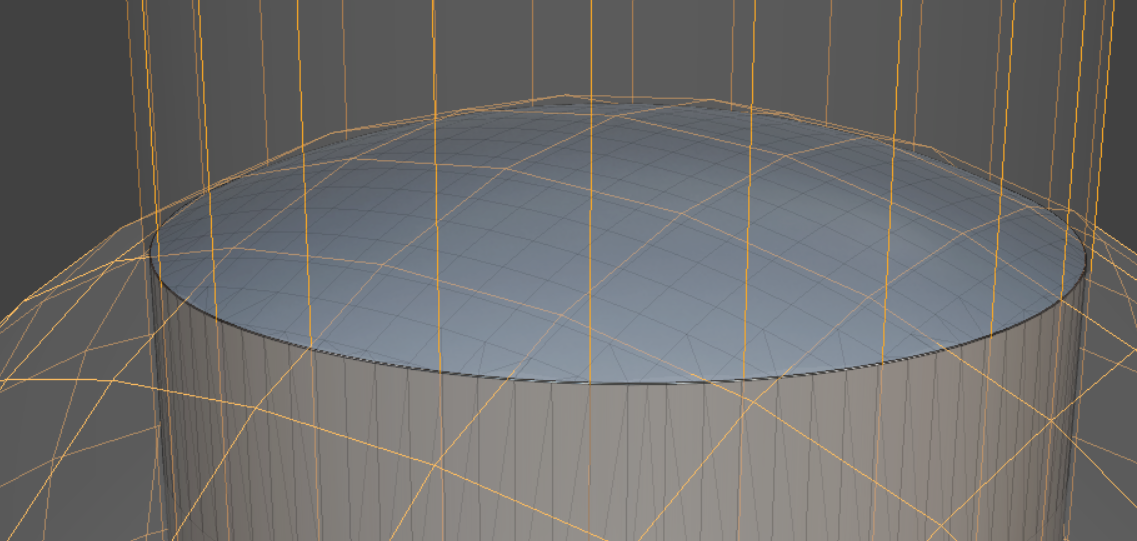
|
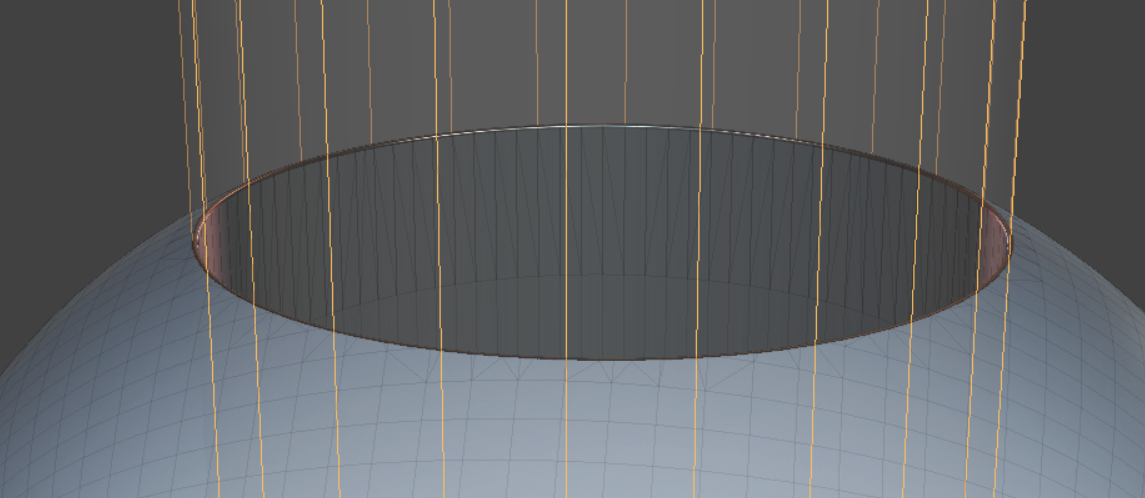
|
|
Strip at junction of union |
Strip at junction of intersection |
Strip at junction of trim |
Strips are an important feature of MeshFusion, as they allow you to customize the geometry at the strip. For example, you can adjust the strip width and smoothing to reduce the sharpness of the join. The image below shows an adjustment to the strip width for the union example pictured above.
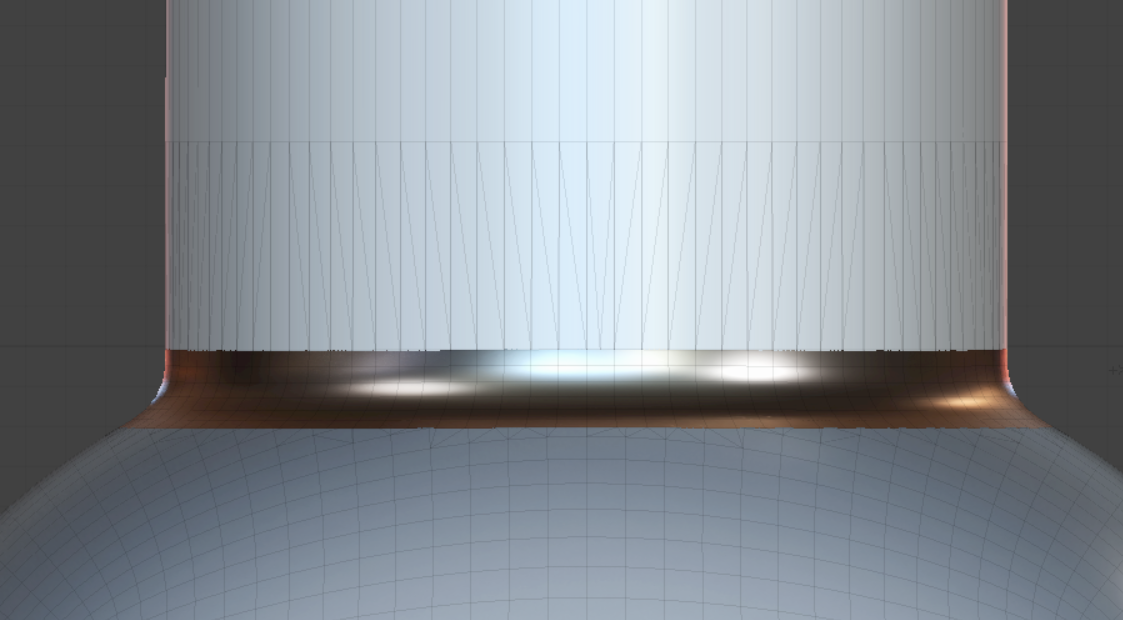
As with the other results of Fusion operations, if you make any modifications to the source mesh, strips are updated in real-time.
For more information, see Fusion Surface Strips.
Fusion Qbic Presets
Modo has a wide range of over fifty ready-made Qbic primitives to help you build Fusion meshes. The primitives have been designed to offer a broad variety of modeling building blocks. You can see the meshes by clicking the Create Fusion > Fusion-Ready Presets button on the Fusion tab.
The Fusion Qbic Presets browser opens.
Alternatively, you can access the Qbic presets by clicking the Presets button on the top of the Toolbox and expand Fusion Assets > Fusion Meshes > Qbics. For more information, see Fusion Qbic Presets.
Tip: Modo also provides MeshFusion Assemblies presets. Click the Presets button on the top of the Toolbox and expand Modo Assets > Modo Assemblies > MeshFusion Assemblies. 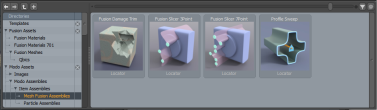
Fusion Viewport settings
You can optimize the 3D viewport for MeshFusion modeling with the Viewport Shading Presets menu found in the Fusion tab.
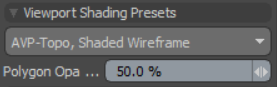
Within the Viewport Shading Presets dropdown menu you can find a number of display options.
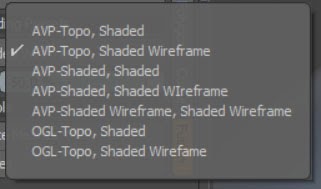
Polygon Opacity allows you to adjust the opacity of Fusion Objects visible with Ghost Mode.
Note: For more information on Ghost Mode, see Viewport Toggle Buttons
Drag and Drop Workflow
Modo has a contextual menu dedicated to building Fusion models for users who have the Model layout Toolbox minimized. Use this menu to improve your workflow while working in the 3D viewport, which is set to the maximum size. To see the contextual menu, you must have a Fusion Item in your scene and other Fusion Qbic Presets. Select the Qbic preset element, drag it onto the Fusion item, and then hold. The contextual menu displays, allowing you to select any of the following Fusion functions:
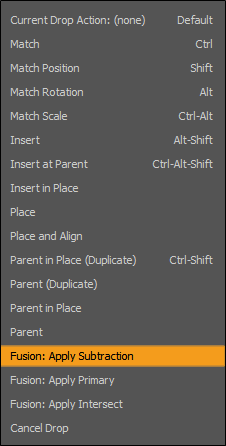
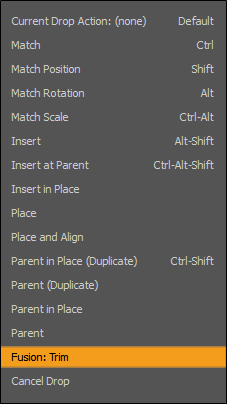
These functions are also found in the Fusion tab located in the Model layout Toolbox.
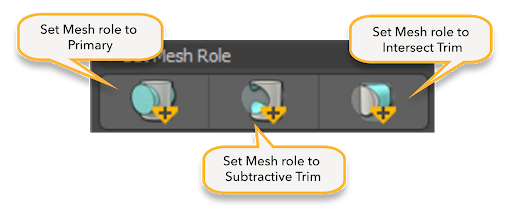

For more information, see Drag and Drop Workflow.
Tip: For information about hiding the Toolbox and other interface elements, see Customizing Your Layout.
MeshFusion Pie Menu
Alternatively to using the contextual menus, you can use the pie menu to quickly select common MeshFusion options when working in the 3D viewport.
Select the appropriate Fusion Item and then press Ctrl + F in the viewport to display the MeshFusion pie menu.
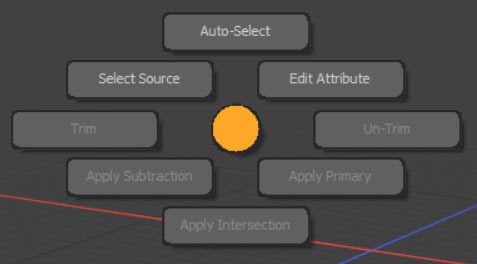
Schematic Fusion
Modo has a layout dedicated to building Fusion models using the Schematic Viewport. This offers an alternative interface to using the Fusion tab.
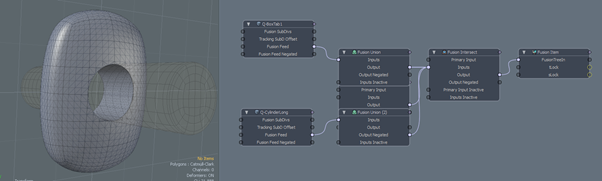
For more information, see Modeling in the Schematic Viewport.