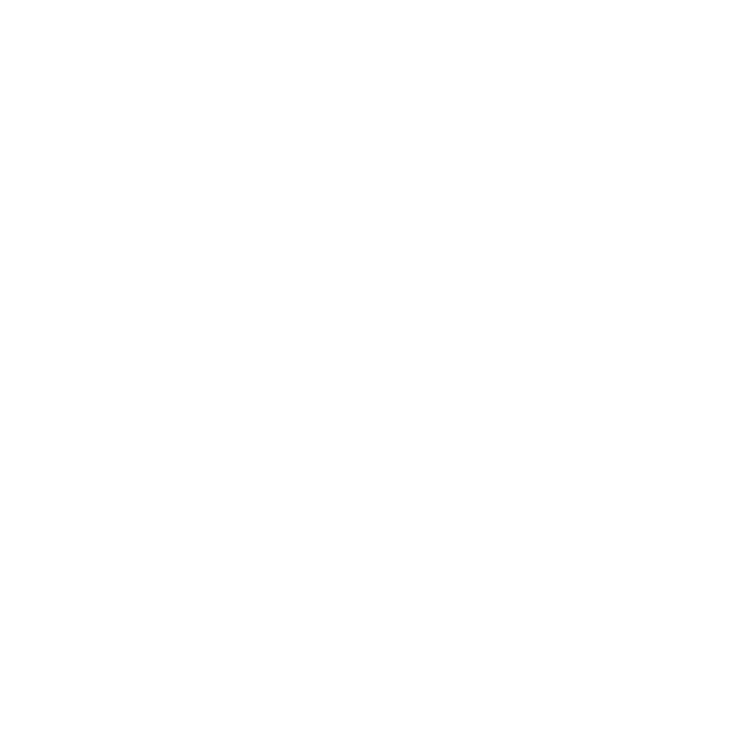Command History
Modo keeps a listing of every command used during a session in the Command History viewport. This view is useful for quick undo/redo operations, managing macros, quickly assigning keyboard shortcuts to specific commands, and many other utility functions.
To access the Command History viewport, look at the bottom-right corner of the interface where there is a single Command input field, then drag the divider above it upwards until the Command History header is displayed.
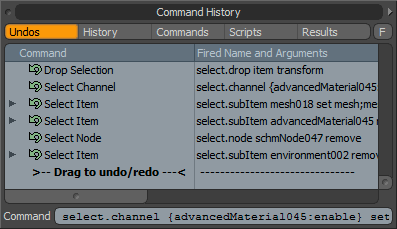
There are five tabs in the Command History panel: Undos, History, Commands, Scripts, and Results. By default, the Undos list is active. Within this list are sections for Command, Fired Name and Arguments, and Description. The listings within these columns display the internal commands that are performed when you press any keyboard shortcut or interact with an interface element.
You can click and drag within the Command list to undo/redo actions. Locate the line that reads Drag to undo/redo in bold, and drag it up to undo multiple commands at once.
Note: You can control the maximum number of available undos in the Preferences. In the menu bar, click System > Preferences > Defaults > Application then adjust the value in the Max Undo Level.
Clicking the subsequent section of the viewport opens the History tab, where a history of the performed commands are listed, with their possible attributes. The Commands tab supplies a complete list of all the commands available within Modo. The Scripts tab gives you access to all recorded macros stored in the configuration file. From here, it's possible to Edit or Run individual lines within these scripts. In the Results tab, the results of any command performed or queried is displayed here.
Creating Keyboard Shortcuts
You can assign keyboard shortcuts to commands in the Command History viewport's Commands tab.
| 1. | Right-click a command item in the list and click the Map Command to Key. |
This opens the key assignment dialog. You can see the command the shortcut is being assigned to in the Command field.
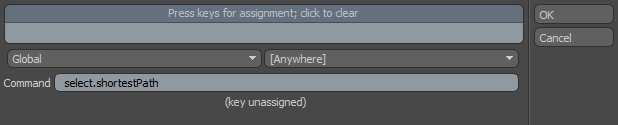
| 2. | Press a keyboard key, or multiple keys in combination, which appear in the assignment area. |
Note: If the intended combination is already in use by another command, Modo displays the associated command at the bottom of the dialog.
By default, the context is set to Global [Anywhere], but you can choose a specific viewport or UI component for the shortcut to work in using the dropdowns.
| 3. | Click OK to save the shortcut. |
Macro Recorder
You can use the Macro Recorder to record custom macros. It is situated at the bottom of the Command History viewport and it is visible even when the Command History viewport is collapsed.

Click the red circle on the right of the command entry to reveal the macro recorder controls.
|
Icon |
Description |
|---|---|
|
|
Click to begin recording a macro, and click again to stop. |
|
|
Click to replay the macro. To replay a macro on repeat, click and hold the icon to reveal the additional Replay Repeat option. |
|
|
Opens the macro recorder options, allowing you to save the macro as an .lxm file or in the user config, and to choose how UI commands are recorded. |
|
|
Opens the Script Editor. |
To hide the controls again, click in the command entry field. This ensures that the maximum possible space is available for typing in new commands.