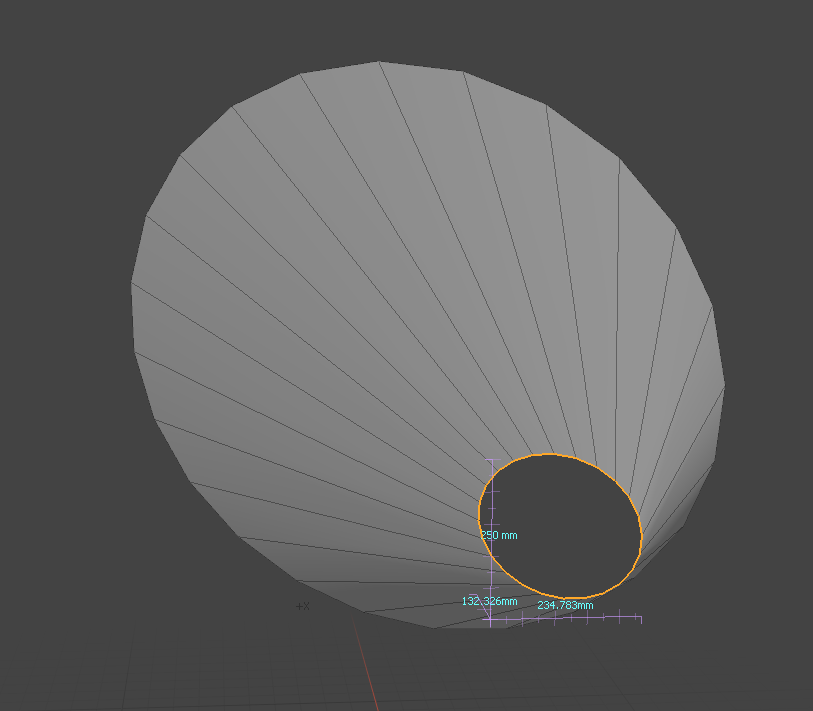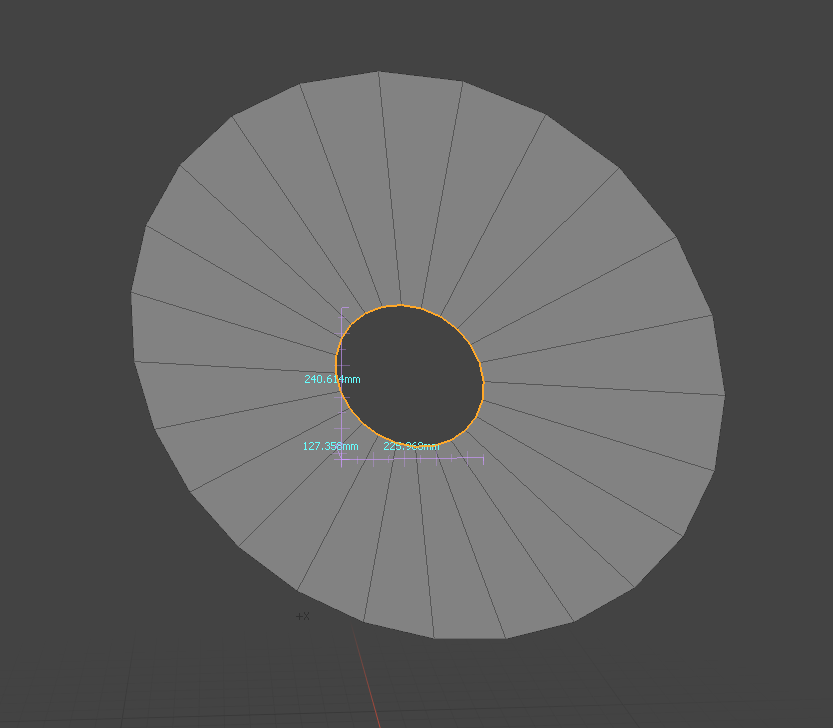Absolute Scaling
Absolute Scaling allows you to determine the dimensions of your mesh and then rescale it uniformly, explicitly or in reference to the dimensions of your mesh using precise numeral values. While it is possible to rescale a mesh item once it has been created, hauling the scale tool or adjusting the Scale X/Y/Z channels in the Mesh Properties window can often be imprecise.
There are two ways Absolute Scaling can be enabled:
• Selecting it from the Snaps and Precision Palette
The Snaps and Precision Palette can be opened via the menu bar by clicking Edit > Snapping > Snaps and Precision
• Holding down the Scale tool button, and then selecting Absolute Scaling from the pop-up menu.
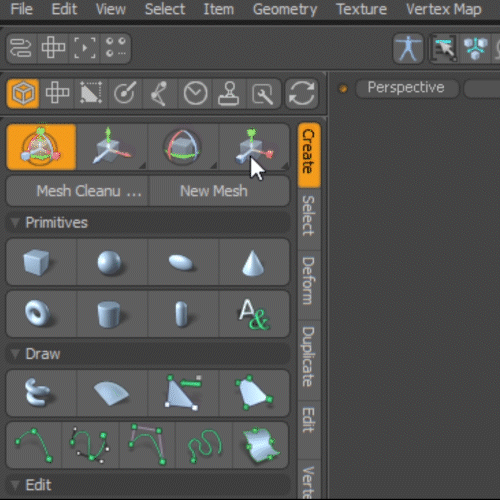
The following commands are available within the Absolute Scaling palette:
|
Grab Size |
This command grabs the actual bounding box size and inputs it into the Uniform and Explicit data fields as a point of reference for sizing the selection. |
Uniform
The Uniform Scale options provide a means to uniformly scale all axes of a selection in a single step. To use, first choose the Grab Size command. This captures the longest axis length and inserts it into the Uniform value input field as a point of reference. Next, select a scaling center if you want it to be other than the default bounding box center. Enter a new explicit value into the Uniform input field. In Uniform Axis, define the axis you wish to scale absolutely, and then finally click the Uniform Scale button to perform the scale operation.
|
Uniform Scale |
Uniformly scales the bounding box for the selected item by the value in the Uniform input field, based on the Uniform Axis field. |
||||
|
Uniform Axis |
When scaling the bounding box, Uniform Axis determines on which axis the scaling command operates, with the other two axes scaled in proportional amount in relation to the defined axis. |
||||
|
Orient to Selection |
Orient to Selection prevents warping from occurring when scaling selected edges or faces that are not aligned with a major plane or axis.
|
Explicit
The Explicit Scale option provides a means to define a specific size to the bounding box of the selected elements. To use it, first choose the Grab Size command. This captures the bounding box volume size of the entire selection. Next, select a scaling center if you want it to be other than the default bounding box center. Enter new size values into the X,Y and Z input fields, and click the Explicit Scale option to scale the object to the specified size.
|
Explicit Scale |
Scales the bounding box for the selected item by the value in the X,Y and Z input fields. |
|
Reference Scale |
The selected section of geometry (assuming it's a smaller section of a whole) defines the scaling amount as a reference, but all connected geometry is scaled proportionately to the selected area. For instance, if you know the size of the cockpit of a race car, you can scale the entire car by the proportional amount based on just the selected cockpit area. |
Scaling Center
|
Scaling Center X/Y/Z |
When scaling a selected area, these values define the origin of the scaling operation as defined from the drop-down selection. The Low option defines the side toward the negative end of the axis, Center refers to the averaged center position of all vertices. The High is the side of the bounding box nearest the positive values of the axis. |