RPC Texture
You can use the RPC (Rich Photoreal Content) texture to add realistic photographic elements to a scene by associating the text to each RPC Mesh Item in the scene. The main purpose of this texture is for you to be able to adjust the Gamma value of each associated image. For more information on using RPC items in Modo, see the RPC Mesh Item topic.
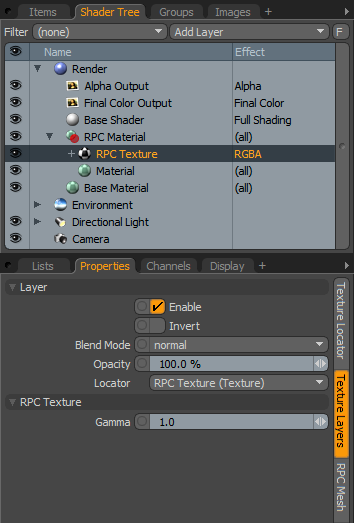
Layer Properties
>
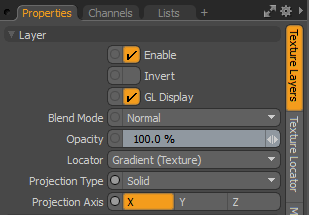
|
Enable |
Toggles the effect of the layer on and off. This duplicates the functionality of toggling visibility in the Shader Tree. When disabled, the layer has no effect on the shading of the scene. However, Modo saves disabled layers with the scene, and they are persistent across Modo sessions. |
|
Invert |
Inverts the colors (RGB values) for the layer to produce a negative effect. |
|
Blend Mode |
Affects the blending between different layers of the same effect type. With this, you can stack several layers for different effects. For more about blending, see Layer Blend Modes. |
|
Opacity |
Changes the transparency of the current layer. If there are layers below this layer in the Shader Tree, reducing this value increasingly reveals the lower layers. Reducing the value always dims the effect of the layer. |
|
Locator |
Sets the association for the Texture Locator. Most texture layers have a Texture Locator that Modo automatically creates in the Item List. This defines the mapping of the texture (how Modo applies the texture) to the surface. You can specify alternate locators, but this is normally not required. Although you may want multiple texture items to share a single locator. |
|
Projection Type |
Defines how a texture/material is applied to a 3D surface. Types vary significantly in their effects. For a guide to each Projection Type see Projection Type Samples. |
|
Projection Axis |
The texture/material is projected down this axis. This applies to Planar, Cylindrical, Spherical, Cubic, Box, and, Light Probe projection types. |
RPC Texture Properties
|
RPC Texture |
|
|
Gamma |
Lightens or darkens the image without needing to adjust it in an external bitmap editor. The Gamma adjustment is non-linear and affects the mid-tones of the image more than the shadowed and light areas of the image. For best results, leave the Gamma value at 1.0. |
