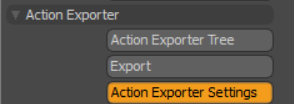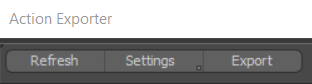Export Animations for Games Engines with Action Exporter
Modo’s action exporter allows you to export meshes, skeletons, and actions - or animations - from Modo to be ready for use in a game engine such as Unreal or Unity. Especially useful for exporting actions in bulk as separate files, the Action Exporter also allows you to export rigs alongside actions without having to swap between presets.
The Action Exporter is found in the Games Toolbar under the Action Exporter section of the Presets tab.
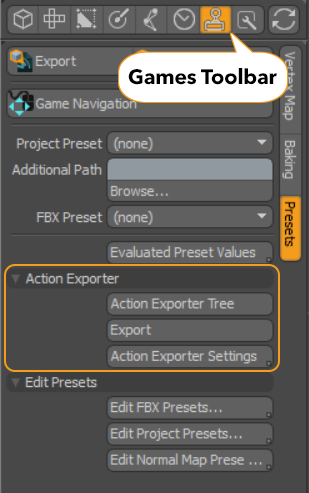
Action Exporter Settings
You can define your rig, animation, and static mesh presets in the Action Exporter, as well as the path to which they should be exported and a prefix or suffix to use to differentiate between the presets. You also have the option to show Collision Meshes and merge Static Meshes.
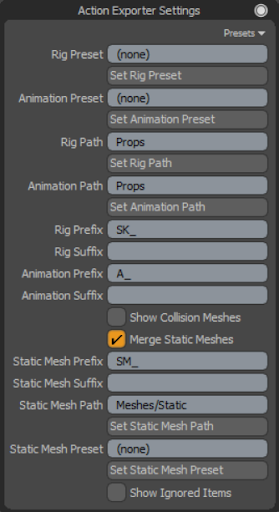
Click the Action Exporter Settings button in the Presets menu of the Games Toolbar or click the Settings button in the Action Exporter Tree to access the Action Exporter Settings viewport.
|
|
|
|
Action Exporter Settings in the |
Settings in the Action Exporter |
The Action Exporter Settings viewport contains the following options:
|
Rig Preset |
Sets the preset to use for Actors. Click Set Rig Preset to set the current FBX preset as the Rig Preset. |
|
Animation Preset |
Sets the preset to use for actions. Click Set Animation Preset to set the current FBX preset as the Animation Preset. |
|
Rig Path |
Sets where the Actors are exported to, relative to the project root. Click Set Rig Path to browse to the required location. Note: The Rig Path must be relative to the Project Root Path, which you can set in the Presets viewport under Edit Presets > Edit Project Presets > Project Root Path. |
|
Animation Path |
Where actions are exported to, relative to the project root. Click Set Aniumation Path to browse to the required location. Note: The Animation Path must be relative to the Project Root Path, which you can set in the Presets viewport under Edit Presets > Edit Project Presets > Project Root Path. |
|
Rig Prefix |
Enter the string to add to the beginning of the exported rig’s filename. SK_ is entered by default. |
|
Rig Suffix |
Enter the string to add to the end of the exported rig’s filename, if required. |
|
Animation Prefix |
Enter the string to add to the beginning of the exported action’s filename. A_ is entered by default. |
|
Animation Suffix |
Enter the string to add to the end of the exported action’s filename, if required. |
|
Show Collision Meshes |
When disabled, meshes that Unreal considers collision meshes are hidden. When enabled, collision meshes are displayed. |
|
Merge Static Meshes |
When enabled, multiple Meshes are exported as a single FBX file. When disabled, multiple Meshes are exported as individual FBX files. |
|
Static Mesh Prefix |
Enter the string to add to the beginning of the exported static mesh’s filename. SM_ is entered by default. |
|
Static Mesh Suffix |
Enter the string to add to the end of the exported static mesh’s filename, if required. |
|
Static Mesh Path |
Sets where static meshes are exported to, relative to the project root. Click Set Static Mesh Path to browse to the required location. Note: The Static Mesh Path must be relative to the Project Root Path, which you can set in the Presets viewport under Edit Presets > Edit Project Presets > Project Root Path. |
|
Static Mesh Preset |
Sets the preset to use for Static Meshes. Click Set Static Mesh Preset to set the current FBX preset as the Static Mesh Preset. Note: The Static Mesh Preset must be relative to the Project Root Path, which you can set in the Presets viewport under Edit Presets > Edit Project Presets > Project Root Path. |
|
Show Ignored Items |
When disabled, ignored items in the Action Exporter Tree are not displayed. When enabled, ignored items in the Action Exporter Tree are displayed as normal. Tip: To ignore an item in the Action Exporter Tree, right-click the item to add a tag to filter it out of the tree view. |
Exporting Static Meshes
To export your mesh as a static mesh item:
-
Change the FBX Preset type to Static, Unreal Static, or Unity Static.
-
Click the Action Exporter Tree button.
-
In the Action Exporter viewport, click in the Selected column to mark the mesh you want to export.
-
Click Export.
All three options produce static meshes, but the Unity and Unreal options optimize the export for their respective engines.
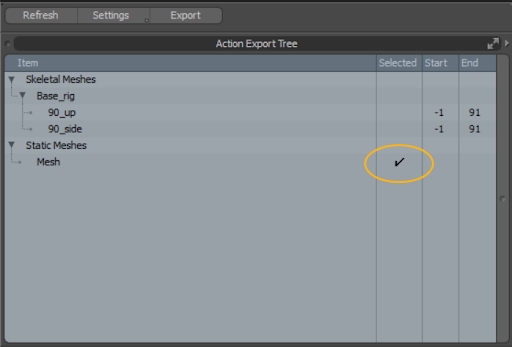
The mesh is exported to the location specified in the Static Mesh Path control.
Exporting Actions
Actions, or animations, can also be exported from Modo. Actions and actors must be set beforehand in order for them to be detected in the Actions Exporter Tree. This allows you to have multiple animations tied to a single mesh, and also allows you to bulk export multiple animations as separate files.
For more information on Actions and Actors in Modo, see Creating Actors, Actions, and Poses.
To export actions:
-
Change the FBX Preset type to Anim, Unreal Animated, or Unity Animated.
-
Click the Action Exporter Tree button.
-
In the Action Exporter viewport, select the actions and associated rig to be exported.
-
Set your action's frame range using the Start and End columns. You can adjust the Start and End parameters by clicking their respective columns and typing a number in the numerical field or by clicking and dragging the number to increase or decrease the value.
-
Click Export.
All three export options produce actions, but the Unity and Unreal options optimize the export for their respective engines.
You can mark multiple actions and rigs at once.
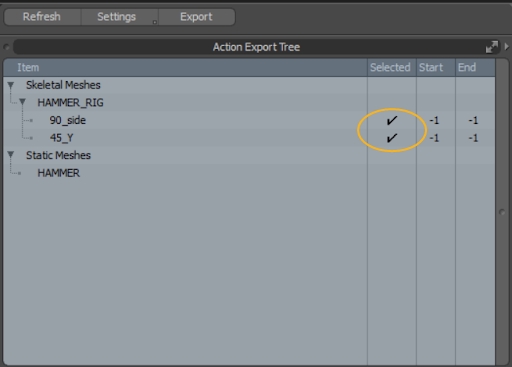
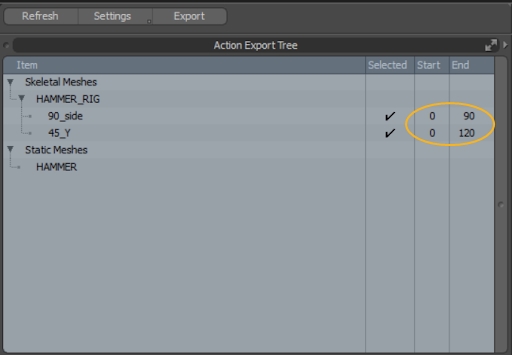
The animation is exported to the location specified in the Animation Path control and the rig is exported to the location specified in the Rig Path control.
Exporting Rigs
Rigs can also be exported independently of meshes or actions.
To export a rig:
-
Change the FBX Preset type to Rig.
-
Select the Rig you want to export in the Action Exporter viewport.
-
Click Export.
Rigs are contained under Skeletal Meshes.
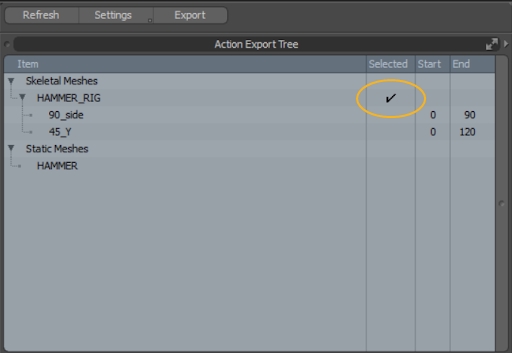
The rig is exported to the location specified in the Rig Path control.