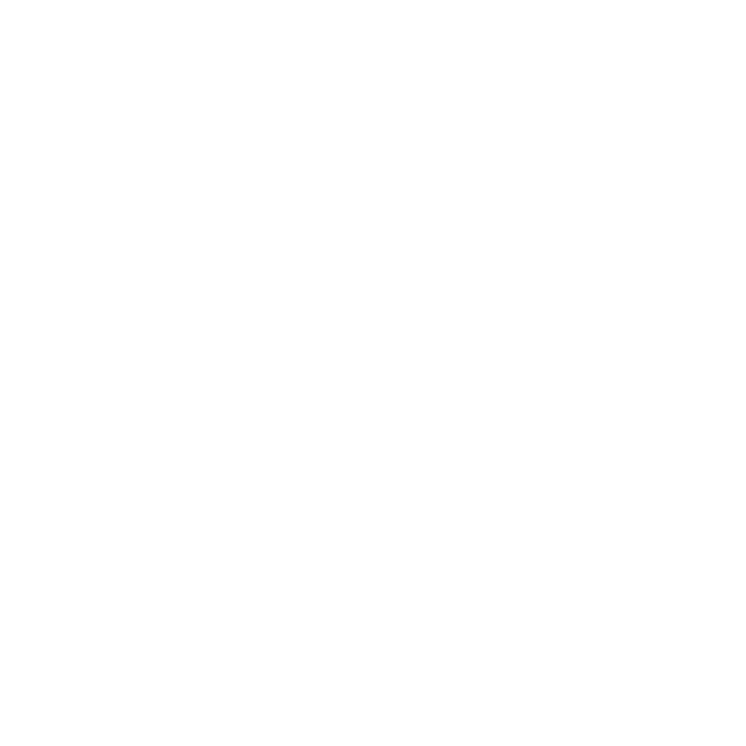What's New in the Modo 11.0 Series
Modo 11.0 has several new features and feature enhancements in addition to bug fixes. This page documents the new features and links to the appropriate page of the online help so you can get the information you need to start working with the new features right away. To read about bug fixes and feature enhancements, navigate to a specific release.
Games
Game Export Improvements
The Game Asset Exporter has been redesigned to make it more useful and easier to manage.
For more information, see Game Asset Exporter and Working with Bake Items and Baking Tools.
Progressive Baking Accessibility
Progressive Baking is now available from the menu bar, by clicking Render > Open Progressive Baking.
For more information, see Open Progressive Baking.
Unreal Material Importer Workflow Improvements
The following improvements have been made to the material importer workflow for Unreal:
• Import materials to any folder in Unreal Engine's Content Browser.
• Import textures into the texture sub-path, which can be specified in Modo's Game Asset Exporter.
• Import and update only selected materials in the Content Browser.
• Import and update only the materials that are used by selected meshes in the Content Browser.
• Material assignment is now applied to imported meshes, instead of instances in the scene.
• You can use both the Modo Material button and Unreal Engine 4's Import button to import materials.
For more information, see Modo Material Importer for Unreal Engine and Game Asset Exporter.
Modeling
Auto Retopo Improvements
The following new options have been added to the Automatic Retopology tool:
• Shortest EdgePoly Scaling option
• CurvaturePoly Scaling option
• Adaptive Poly Count mode
• New Mesh option
For more information on these options, see Automatic Retopology Properties.
Auto-activating Ghosting and Edit Base Mesh Command
Accessing the base mesh in procedural modeling has been simplified. When any base mesh is selected, ghost mode is now automatically enabled. Secondly, the Edit Base Mesh command has been added in the mesh options. This command directly sets up the editable base mesh mode for the selected item.
For more information, see Ghosting.
Implicit Mesh Operation Selection
Items that are related to the same Mesh Operations list are now implicitly selected, so all their properties are visible at the same time.
MeshFusion Workflow Enhancements
The following improvements have been made to the MeshFusion workflow:
• In-place Compound Trim creation and editing - a new workflow has been added that automates the creation and editing of Compound Trims.
For more information, see Using Compound Trims.
• Cut, Copy, Paste, and Split tools - new commands have been added for cutting, copying, pasting, and splitting elements of a Fusion Item.
For more information, see Cutting, Copying, Pasting, and Splitting in MeshFusion.
• Optimization Control - you can now optimize MeshFusion performance by either caching Boolean operations, or by caching meshes.
For more information, see Optimize Performance.
Remove-Delete Mapping
The keyboard shortcuts for deleting and removing components have been changed. The Delete and Backspace keys delete components, while Shift+Backspace removes polygons.
For more information on the Delete and Remove commands, see Edit Commands - Delete/Remove.
Sculpt Brush Preview
When a brush-based tool is activated, a circle is drawn under the mouse when you hover over a surface, to make painting and sculpting easier. For more information, see Customizing Paint Tools.
Sculpt Remeshing
The Remesh tool allows you to quickly retopologize a mesh without creating a new mesh item.
For more information, see Automatic Retopology Tool.
Select by Previous Operation
This new mesh operation allows you to select previously created elements in the Mesh Operations list.
For more information, see Procedural Selection.
Out of the Box Experience
Grid Display
A new panel has been added to specify Work Plane and grid display. You can click Work Plane > Grid and Work Plane settings to open the panel.
For more information, see Grid and Workplane Settings.
Installation Streamlining
The following improvements have been made to the installation process:
• License dialog - the License dialog has been updated.
For more information, see Installing on Mac, Installing on Windows, and lnstalling on Linux..
• Application name - Modo now installs using a proper Foundry naming convention.
• Start after install - the Windows installer now includes an option to start Modo after completing the installation process.
• Core content - Modo now includes a core set of content. Basic sets of assemblies, aliases, brushes, colors, Matcaps, basic and sculpting meshes, profiles, paint and sculpt tools, and image links are provided. The Preset Browsers points to these core presets by default, where applicable, while still providing access to external content.
• Start-up messages - the various start-up messages have been consolidated into one dialog.
• New version warning - when a new Modo version is available, a notification is displayed, prompting you to download it. Clicking Yes in the dialog opens the www.foundry.com/products/modo/download page.
Introduction Screen
The new introduction screen allows you to quickly open and create projects, and access learning materials.
For more information, see Using the Modo Introduction Screen.
Motion Blur for Procedural Meshes
Procedural meshes now support motion blur. This allows procedural geometry that has been generated by mesh operations, to appear blurred as the polygonal elements move through the frame.
Preview Render Region Toolbar
A simple toolbar has been added to the Render tab to activate and set a render region in Preview, as well as change the render camera.
For more information, see Render Region.
Safe Mode
To aid customer support in debugging issues, you can now run Modo without loading any kits, plug-ins, or custom configurations.
For more information, see .
Tool HUD
The Tool HUD, a context-sensitive form containing recently used tools is available in the 3D viewport for every layout. You can toggle its visibility by pressing Ctrl/Cmd+Tab.
For more information, see Tool HUD.
VDBVoxel Improvements
The following improvements have been made to the VDBVoxel item:
• Transform options - the VDBVoxel item has Transform options in the Properties panel.
• Velocity Scale - velocity data can be loaded if a voxel is created from particles that have velocity information. Velocity Scale is used for scaling velocity data, by default it is set to 0, so as to match the results in previous Modo versions. The value of velocity impacts generated voxels and the generated mesh.
• Motion Blur - a scale value for motion blur, applicable to voxels created from particles that have velocity information.
For more information, see VDB Voxel.
Performance and Efficiency
Backdrop Item Visibility
A Show in Perspective checkbox has been added to the Backdrop item properties, which enables and disables the visibility of Backdrop items in the Perspective view.
For more information, see Show in Perspective.
Curve Particle Generator Improvements
The Curve Particle Generator's alignment has been improved and new End of Curve behaviors have been added.
For more information, see Curve Particle Generator.
Item Draw Cache
To speed up the display of items, several improvements to internal item drawing have been made, especially in the cases of locators and animation. The animation display is now cached for every frame for faster playback.
Faster Viewport Switching with Gradient
The speed of switching from the Default to the Advanced viewport has been improved.
Fur in the Advanced Viewport
With fur material, fur can now be displayed as segmented lines in the Advanced viewport, but its color can not be set.
GL Drawing Performance
The speed of drawing instance items, replica surfaces, and replica bounding boxes has been improved.
Item List Improvements
The following improvements have been made to the Item List:
• Fast item hiding - you can now quickly hide and reveal items using the Alt+click and Shift+Alt+click keyboard shortcuts.
For more information, see Items (Scenes) List.
• Select button - the Select button at the top of the Item List now allows you to select items using a specific text pattern.
For more information, see Selecting Items.
• Render camera icon - the render icon is displayed next to the render camera, and its name is bold. You can now also set the render camera by right-clicking the camera in the Item List.
OpenSubdiv Drawing Package
The OSD drawing override draws Pixar subdivision surface using OpenSubdiv 3.0 instead of native Catmull-Clark and Subdivision polygon mesh drawing. This improves the drawing speed for high subdivision levels.
For more information, see Display Tab.
Schematic Improvements
The following improvements have been made to the Schematic viewport:
• Node snapping - nodes are snapped into position when added to the Schematic. For more information, see Adding and Arranging Nodes.
• Instancing links - instances are highlighted in pink when you select their source item. For more information, see Instances.
• Select Inputs - you can now select a node and all its incoming nodes by right clicking the node, then in the context-menu, clicking Select Inputs. For more information, see Defining and Editing Node Links.
Selection Sets
• Selection set groups - you can organize items using a specific selection set into a selection set group.
For more information, see Selection Set Groups.
• Selection set UI - selection sets have been made more accessible by adding a button to the modes toolbar, which opens the Selection Sets panel.
For more information, see Using Selection Sets.
Spline and Bezier Deformer Improvements
Modo 11.0 adds an improved method for computing the setup of deformed transformation, to avoid twisting problems. The following properties have also been added to the Spline and Bezier Effector's properties:
• Draw Setup
• Align To Spline
• Anti-Twist Threshold
• Use Twist
• Use Scale
• Orbit Twist
For more information on the new options, see Spline Effector and Bezier Effector.
Transform and Duplicate
You can now transform and duplicate components at the same time, holding Ctrl/Cmd+Shift when using the Transform tools.
For more information, see Duplicating Geometry with the Transform Tools.
Rendering
Irradiance Caching Improvements
The following enhancements have been made to irradiance caching:
• Anisotropic irradiance values - cached irradiance values previously had circular regions of influence based on their distance to the closest nearby surface. This meant that IC values tended to be densely packed near inside edges such as between a wall and a ceiling. Now they can have elliptical regions of influence, allowing them to be spaced further apart in the direction parallel to an inside edge, potentially saving render time and memory.
• Store Direct Light option - this option is now enabled by default. It includes illumination from direct light sources in addition to indirect illumination in the secondary irradiance cache values, saving time whenever a first bounce indirect ray hits a surface that already has cached secondary values.
For more information, see Irradiance Caching.
Maximum Radiance
The Maximum Radiance render setting has been changed into a unitless floating point number and it acts as a multiplier for the most highly exposed render output in the scene.
For more information, see Render Item: Settings.
Mesh Light Improvements
The following enhancements have been made to mesh lights:
• Caustics - mesh lights and cylinder lights can now generate caustics like other direct light types. Direct caustics need to be enabled in the Render Global Illumination settings, and caustics only show in final renders, where photon tracing is calculated.
• Use Prototype Transform - this new option allows you to position a mesh light item's light by positioning the prototype mesh item. This option is enabled by default, but scenes created in previous versions still load with this option disabled.
For more information, see Directional Light.
Occlusion Baking Improvements
Occlusion rays fired from the base of the source surface no longer hit the back side of polygons by default. In order for occlusion rays to hit the back side of surfaces, their materials need to be double-sided.
For more information on occlusion, see Occlusion.
Render Output Masking
Render outputs support group masks and layer masks in the Shader Tree.
For more information, see Render Output Masking.
Simplification of Render Settings
The render Properties tabs have been updated to use form proficiency levels to hide many of the more advanced controls by default and allow focus on the most relevant options. In addition, the render settings preset loader and camera picker are available on all three tabs.
For more information, see Render Item: Frame, Render Item: Settings, and Render Item: Global Illumination.