
Deformers twist, bend, and otherwise distort a target mesh, but sometimes you may wish to affect an item's position, scale, or rotation without distorting the mesh itself. This can be useful when a rigid item needs to stay in a proper position relative to a Deforming surface or when multiple items need to transform in a uniform way (such as a tower of spheres that bends around on itself). In these cases, you can apply an Item Influence. When an Item Influence replaces the standard General Influence, the Effector only applies basic Item transform properties.
As a specialty case, Modo does not offer a means to automatically connect the Influence to the target item; therefore, you should be familiar with the Schematic view.
You need to add an Effector, the Item Influence, and the target Mesh Item(s) manually to the Schematic view. To do this, first switch to the Setup interface tab, where the Schematic view shows up as a viewport directly below the 3D Viewport. Next, add the Mesh Item(s) by selecting all the desired layers in the Items list and then dragging the layers into the Schematic view area. This creates nodes that represent each item in the view. Next, click the Add button on the top of the Schematic window, itself, to create the desired Effector (such as the Bend Effector) and then create the Item Influence the same way.
With the newly created Influence and Effector placed into the Schematic view, connect them. You link non-channel connections with relationship connections (small diamond-shaped connectors on the sides of a node). Dragging the diamond from the Effector to the Item Influence creates a line, and Modo defines the connection when you release the mouse button over the Effector input. Doing the same action from the Mesh Item to the Item Influence Deformed Locators input connects them as well. You can use one Effector and Influence to affect multiple Items; therefore, if there are more Items, drag out additional connections to every Mesh Item that is meant to be influenced. From there you can adjust the settings of the Effector to properly transform the target mesh(s).
NOTE: These transform operations are relative to the target item's Center position.

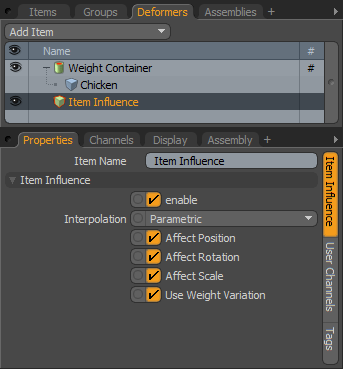
Name:This displays the current item's name. You may change it by clicking the current name and typing a new name.
Enable: Toggles the Influence of the layer on or off. When clear (disabled), the Influence has no effect on the scene. However, Modo saves disabled Influences with the scene, and the values persist across Modo sessions.
Interpolation: Modo provides two ways to calculate the resulting deformation from Influences:
• Parametric- Modo passes transform values directly to the Effector for the deformation to produce smooth-curved interpolations, but this has more overhead for the calculations.
• Linear- Modo calculates transform values between undeformed and fully deformed states and applies values linearly between the two states.
Affect Position: Influences the Position transform channels of the target item if selected.
Affect Rotation: Influences the Rotation transform channels of the target item if selected.
Affect Scale: Influences the Scale transform channels of the target item if selected.
Use Weight Variation: Samples the weighting gradient to determine the item's transform if selected.