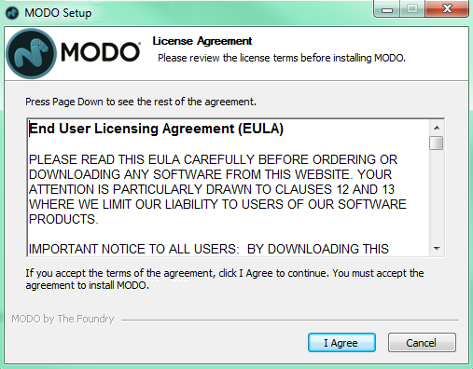
To install Modo on Windows, see either:
• Installing Modo with the User Interface (UI), or
• Installing Modo from the Command Line.
To install Modo using the default UI, do the following:
| 1. | Download the correct .zip installation file from our website at www.thefoundry.co.uk. |
A zipped folder is installed to your preferred download location.
| 2. | Double-click on the file in the installed folder to install Modo. |
| 3. | Follow the on-screen instructions in the MODO Setup dialog. |
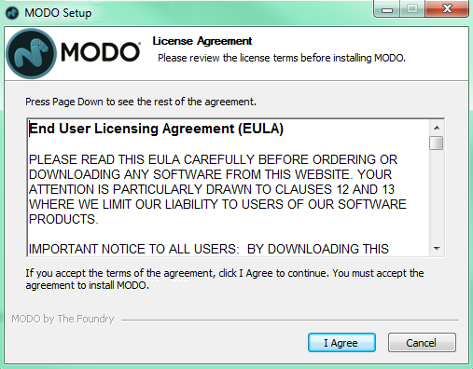
By default, Modo is installed to drive letter:\Program Files\Luxology\modo\902.
| 4. | Proceed to Launching Modo on Windows. |
To install Modo from the command line, do the following:
| 1. | Download the correct .zip installation file from our website at www.thefoundry.co.uk. |
A zipped folder is installed to your preferred download location.
| 2. | Extract the file to a preferred location on your machine. |
A folder with the .exe file is created in that location.
| 3. | Open a command prompt window, by selecting Start > All Programs > Accessories > Command Prompt. |
| 4. | Use the cd (change directory) command to move to the directory where you saved the installation file. For example, if you saved the installation file in C:\Temp, use the following command and press Return: |
cd \Temp
| 5. | To install Modo, do one of the following: |
• To install Modo to the current directory and display the installation dialog, type the name of the install file without the file extension and press Return:
MODO_902_<SP#>
• To install Modo to a specified directory and display the installation dialog, use the /dir install option:
MODO_902_<SP#> /dir=“C:\Modo”