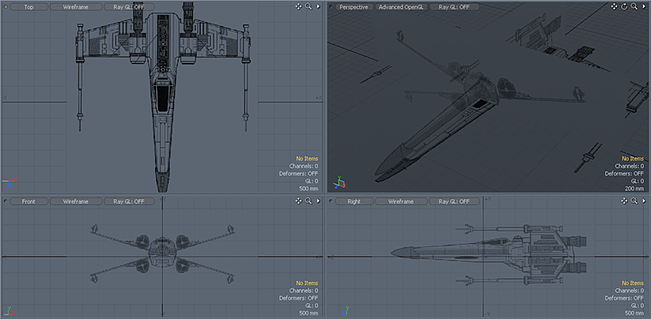
Backdrop items are modeling aids for you to add images into a background plane. The backdrop image acts as reference for geometry creation and can be a photograph, a line drawing, or even a blueprint. Because backdrop items are only meant for reference, they do not contribute to the rendered output. They are items in the Item List, and Modo saves them with the scene. You can manipulate backdrop items with the standard transform tools.
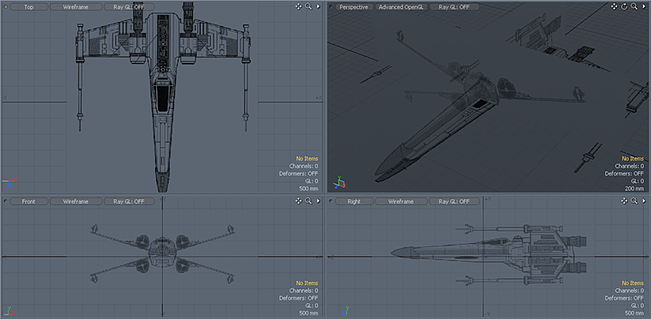
To add a background image, choose Item > Create Backdrop, which creates a new background item layer in the Item List. Then select the newly created layer and define the backdrop settings within its Properties panel. You can set the image, orientation, and adjust the image properties. Once you have defined a number of different views, you can group them together by pressing Ctrl+G. Once you've grouped them, you can toggle the visibility of all the backdrop images with a single action.
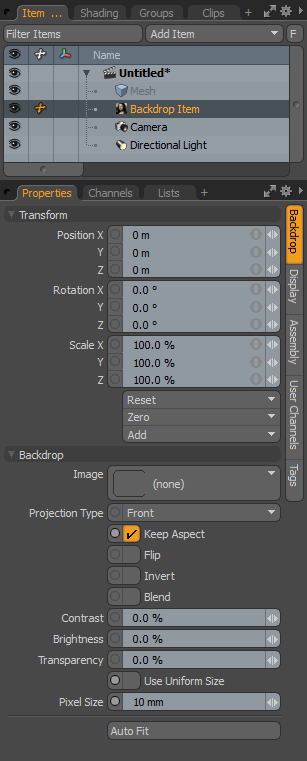
Transform—
Position XYZ: Specify the positional values for placing the backdrop image within the viewport. All transforms originate from the plane's center point.
Rotation XYZ: Adjust the backdrop item's rotation in the viewport. However, in most instances, consider adjusting the Projection Type option to position the image toward a specific viewport instead of rotating the image.
Order: Sets the order that Modo uses to apply rotations to the backdrop image. By changing the order, you can sometimes reduce or eliminate gimbal lock.
Scale XYZ: Adjust the size of the backdrop items.
Reset: Resets the selected transform values to (0,0,0) to return the items to the World Space center position.
Zero: Returns the item's center position to the World Space center (0,0,0) without changing the position of the backdrop item itself.
Add: Adds the selected set of transforms to the Channel list while keeping the default 0,0,0 values. (To override a channel, the transforms must first exist and be referenced.) Transform items are channel groups associated with an item that store the item's transform values (controlling its position, rotation, or scale). By default, new items do not have transform items associated with them (even though they are visible within the Properties panel). Modo adds only the necessary transforms on an as-needed basis to reduce scene overhead. There are several ways to add transforms. You can adjust the target item with one of the transform tools or specify values. With this action Modo adds the transform item automatically to the Channels viewport list.
Image: Specifies an image or uses the load command to load an image from disk.
Projection Type: Specifies which viewport the backdrop image faces toward as well as a Camera projection mode that appears automatically in the background of any viewport that is set to Camera as the type. For multiple viewports (such as front, side, and back), you create three different backdrop items with the appropriate image and projection type specified for each.
Keep Aspect: When enabled, retains the aspect ratio of an image when you scale the image.
Flip: When enabled, mirrors the image's pixels across the vertical axis. This is useful when using the same image for front-and-back or left-and-right pairs.
Invert: When enabled, inverts the RGB values for the backdrop image. This is useful to invert a black-and-white line drawing to make the lines more visible.
Blend: When enabled, produces a small amount of smoothing between neighboring pixels to reduce the jagged appearance of low-resolution images.
Contrast: Determines the apparent visual difference between light and dark values in the backdrop image. When the value is greater than 0%, Modo increases the contrast; when the value is less than 0%, Mododecreases the contrast.
Brightness: Determines the degree or amount of light or luminosity in the backdrop image. With a value greater than 0%, Modo increases the brightness of the backdrop image; with a value less than 0%, Modo decreases the brightness.
Transparency: Determines the opacity of the backdrop image. A value greater than 0% increases the transparency. With a value of 100%, the image is completely invisible.
Use Uniform Size: When this option is enabled, backdrop items ignore image size, and base the scale of the backdrop on the item's Scale value.
Pixel Size: Specifies the pixel size of the backdrop image.
Auto Fit: Scales the backdrop item automatically to match the height of the currently active Mesh Items (or the height and width when Keep Aspect is disabled).
NOTE: This setting only works if the Use Uniform Size option is enabled.
TIP: Within Modo's preferences, you can adjust some options related to backdrop items and how Modo scales images when placing them. For more information, see the Preferences topic.