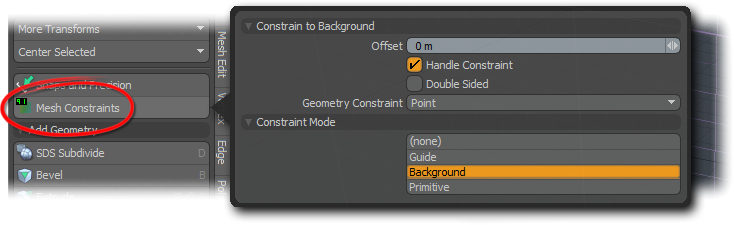
Constraints in Modo are similar in a way to snapping, but where snapping is defined by specific scene features such as grid snapping, or vertex snapping, and generally assigned to a single specific location, constraints affect only vertices and can be used with modeled background geometry as a means of restricting what is created in the foreground. Constraints can also be applied to entire objects worth of vertices, each having their independent location upon the constraining surface.
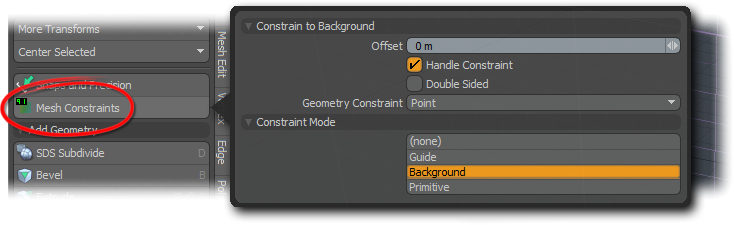
Constraints can be found in the Basic sub-tab of the default Modeling toolbox. Click the Mesh Constraints button to open a panel where specific functions of the constraints can be enabled. When first opened, only the Constraint Modes are visible. Selecting any mode other than None enables the selected constraint and its associated settings appear in the upper portion of the panel, allowing you to customize how the constraint performs. The constraint affects the modeling procedure differently, depending on what type is activated (each explained individually below). To disable any constraint, open the panel again and select the None mode option and click away from the panel to dismiss.
None: Disables constraints.
Guide: When selected, you can define custom guide lines in the scene for visual reference or to enhance snapping.
Background: When selected, you can constrain or compel vertices of a foreground object against those of the background geometry during a transform or translation event. This is the most commonly used Constraint type.
Primitive: When selected, you can constrain or compel vertices of a foreground object against those of a user-defined primitive shape, during a transform or translation event.
Modo allows the creation of visual guide lines withing the scene to be used as visual reference or to enhance snapping. You can create lines in 3D space and then use them as a snapping tool. To create guide snaps, choose the Guide Snap option from the Snapping Options menu, and click in any 3D Model Viewport to create the Guide Snap at the intersection of the cursor and the Work Plane. Once created, use the blue handle to reposition the guide, and the blue circle to rotate it in 3D Space. When Guide Snaps are being used, the Tool Properties panel displays controls for the guide. You can scroll through the various guides in the viewport using the Current Guide field. You can precisely control the position, plane, angle and distance of the guide using the numeric fields, as well as turn off the display of the guide, enable the guide and turn the snapping on and off.
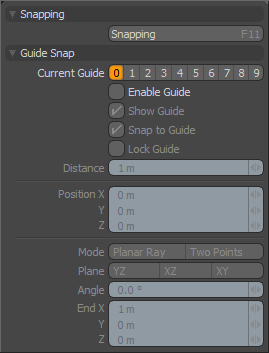
Modo provides the option to create ten unique guides, each with independent settings. The Current Guide option allows you to choose which guide to create or edit by choosing from one of the ten button options.
Enable Guide: This toggle determines if the current guide is enabled or disabled for snapping.
Show Guide: This toggle determines the visibility of the current guide.
Snap to Guide: This toggle determines snapping to the guide.
Lock Guide: Once you have set the appropriate guide options, it can be helpful to lock the guide with this toggle to avoid accidentally changing the guide's path. When set, the main guide area changes from yellow to cyan.
Distance: Determines the length of the path.
Position: When using the Two Points mode of the guide function, the position option determines the start point of the guide. A straight line is drawn between this value and the end value that represents the guide line itself. When using the Planar Ray option, the Position value determines the home position for the guide.
Mode: You can define guides in two ways: Planar Ray for only planar facing guides, or Two Points for guides of any angle.
• Planar Ray: You can define a single point, a plane on which the line sits, and an angle to determine the guide line. You can use the handle in the viewport to rotate the guide line.
• Two Points: You can define two single points in 3D space and the guide line is created through the intersection of those two points. You can precisely position the line by dragging the two handles in the 3D Viewport.
Plane: When choosing the Planar Ray guide mode, this option sets which plane (of the 3 axial planes) that the ray rests upon.
Angle: When choosing the Planar Ray guide mode, the Angle option determines the rotation of the guide around the Position point.
End: When choosing the Two Point guide mode, the 'End' option determines the position of the second point.
Constrain to Background constrains the movement or creation of objects in the foreground layer from passing through any geometry in a background layer. This is the most common type of constraint. Any item layer that is visible and selected is considered a foreground layer, and any layer that is visible but not selected is considered a background layer. Toogle layer visibility by clicking the eye icons in the left column of the Items list. When active, the following attributes appear in the Properties panel under the active tool.
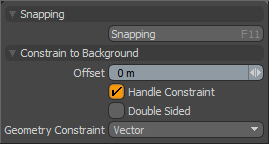
Offset: This value allows you to define a distance away from a surface for constraint. This allows something like a tube being draw over a background object to rest on the surface. If the tube has a diameter of 10 cm, applying a 5 cm offset rests the tube right on the surface as the tube is generated outward from its center.
Handle Constraint: For tools where a curve of some type is drawn, such as the tube tool, curves, Bezier, or the pen tool, the handles of these tools can be constrained as well, by enabling the Handle Constraints setting, otherwise, only the polygonal geometry is constrained.
Double Sided: When enabled, this setting treats background polygons as double sided, so geometry can be constrained regardless of the constraining surface's normal facing direction.
Geometry Constraint: Several options are available to define how Modo searches for the background geometry to constrain against.
• Off: This setting temporarily disables the constraint.
• Screen Axis: The constraining surface is evaluated by searching in a perpendicular direction to the current view position, stopping once it hits any geometry. This is the most basic constraint type.
• Vector: Uses the translation/transform direction set by the active tool. If you have the Move tool active and start dragging the handle on the X axis, the constraint checks that direction to see what background elements it hits and then stops. If performing a bend, vertices move in many directions, as each vertex has its own vector, which is effectively the direction the vertex is currently moving toward.
• Point: This constraint acts like a magnet, translated/transformed vertices are kept against the background geometry ensuring they are always resting directly on its surface.
The 'Constrain to Primitive' modifier creates a virtual primitive shape onto which tool handles can be constrained. Similar in concept to 'Constrain to Background', however, no physical geometry needs to be present for 'Constrain to Primitive' option. Once activated, the following properties appear below any selected tools in the Tool Properties panel.
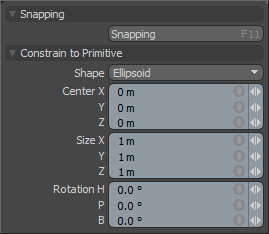
Shape: You can choose from the various primitive shapes available for constraint: Plane, Ellipsoid, Cone, Cylinder and Cube.
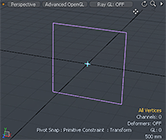
|
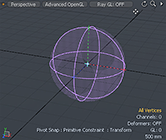
|
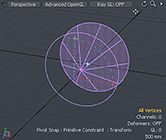
|
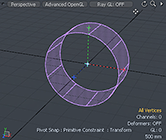
|
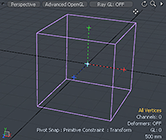
|
|---|
Center: Defines the center position of the virtual constraint element, based on the center of the bounding box.
Size: Defines the bounding box, which sets the size of the virtual constraint element.
Rotation: Defines the rotation amount for the virtual constraint element.