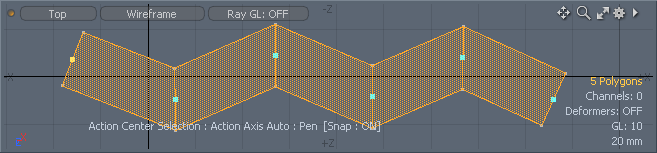
The Pen tool allows you to create geometry vertex by vertex, by clicking in the 3D Viewport. One can use the Pen tool to create polygons (default), lines, vertices, spline patches, or subdivision surface polygons.
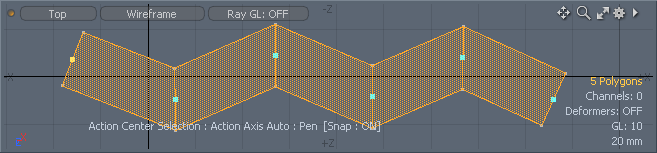
The Pen tool is found in several locations within the default interface. It can be found under the Basics sub-tab of the Modeling layout, as well as under the Polygon sub-tab. It is also found in the Topo layout. Clicking the tool icon activates the tool. Clicking in the 3D Viewport sets the Pen tool to interactive mode. Depending on the Type option selection, slightly different components draw in the interface. When the tool is active, you can also click directly on any of the vertices it has created in the current session, and drag them in 3D space for direct editing. They'll turn yellow when the mouse is directly over them. Dragging them onto any previous vertex welds them together. Clicking away from a vertex creates a new vertex in that location.
To start a new line without dropping the tool, press Shift+click. To insert a vertex between two existing ones, highlight a previously created vertex and click away from it. The new vertex is inserted after the selected vertex. When creating Quad Strips with the Make Quads option enabled, an occasional triangle can be created by pressing the Ctrl key. When the tool is active, the following options are available in the tool's Properties panel.
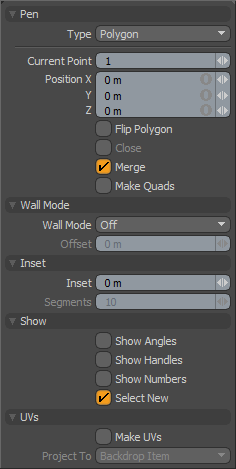
The following Pen options are available for adjusting the Pen tool:
• Type - allows you to select between different modes.
• Polygons - allows you to draw individual polygons vertex by vertex. The first click of the mouse creates a new vertex and each subsequent click continues adding vertices to the active polygon face. Pressing Shift starts a new polygon.
• Lines - allows you to create a continuous string of two point polygon line segments.
• Vertices - allows you to simply create new vertices with each click, leaving you with a vertex (point) cloud.
• Spline patches - acts exactly like Polygon mode but creates polygons of type Spline Patch.
• Subdivision Surfaces - allows you to simply create polygons tagged as SDS.
• Polyline - allows you to create a string of Polylines, similar to curves (in many ways) but made out of straight line segments. These are used as long hair guides.
• Current Point - you can change this setting to change the current vertex to be edited by the numeric values listed as Position X, Y, and Z. Since the tool may have created several vertices, it's useful to be able to choose one numerically. The vertices are numbered in sequence as they are generated by the tool. Clicking on any vertex in the 3D Viewport (from the current Pen tool session) also displays its numeric value in the sequence.
• Position X, Y, Z - this numeric entry field allows you to precisely edit each vertex created by the tool. Simply set the Current Point value to the vertex you wish to edit and enter the numeric values for the X, Y, and Z positions. Clicking any vertex in the 3D Viewport also displays its current position.
• Flip Polygon - this option simply inverts the surface normal of the polygon(s) created.
• Close - automatically draws a line between the first and last vertex created making a closed loop.
• Merge - automatically merges, or combines, vertices within close proximity to each other when created.
• Make Quads - automatically places vertices to create quads with each new click after the first two vertices have been set. This mode makes it very simple to create polygon strips. Pressing the Ctrl key creates a single triangle. This option is only compatible with the Type > Polygons setting.
The following Wall Mode options are available for adjusting the Pen tool:
• Wall Mode - with mode type set to Polygons, Wall Mode allows you to draw out polygon strips that look like a building floor plan, effectively creating the foundation for rooms. There are four settings: Off disables wall mode, Inner draws the wall segment on the inside of the polygon edge line, Outer draws the wall segments on the outside of the polygon edge line, and Both extends the wall segments on both sides of the polygon edge line. Once the tool is dropped, the resulting Wall Mode polygons can be thickened into upstanding walls.
• Offset - represents the thickness of the wall, when in Wall Mode.
NOTE: When Wall Mode is set to Both, the offset is doubled. This value can also be set interactively by right-clicking in the viewport, much like adjusting brush size for Painting.
The following Inset options are available for adjusting the Pen tool:
• Inset - when Wall Mode is enabled, this option allows each new vertex to be beveled into multiple segments for quickly flattening or rounding corners.
• Segments - this option is only available when Inset is non-zero. A value determines how many vertices to create in order to facilitate the inset value. Increasing this value makes more complex and rounded corners. Using a value of 1 results in flattened corners.
The following Show options are available for adjusting the Pen tool:
• Show Angles - toggles the display of corner angles between opposing edges in degrees, drawn in ghosted form over active geometry.
• Show Handles - toggles the display of tool handles offering you the ability to adjust the previously-created vertex by axis.
• Show Numbers - toggles display of the vertex point order values in the viewport.
• Select New - toggles the selection state of the most recently-created polygon, while the tool is still active.
The following UVs options are available for adjusting the Pen tool:
• Make UVs - when enabled, this setting automatically makes UVs for the created geometry further defined by the Project To setting.
• Project To - determines the way that the UV map is created:
• Action Axis - the Pen tool determines the UV map projection axis, based on the current work plane for the created polygon. UVs are created in space, relative to where they are drawn in 3D space, so only points drawn with the 0m to 1m world space appear within the 0-1 UV space.
• Backdrop Item - useful for drawing polygons over a backdrop item. The UVs are projected onto the backdrop item to match position. So, for instance, if you created a polygon over the tire of car backdrop image, the new polygon would inherit the UV position of the tire's location in the image, relative to UV space.
• U/V Direction - when in Wall Mode, this setting automatically generates a row of regular quad UV coordinates for the polygons, along either the U direction (horizontal) or V direction (vertical), as specified.