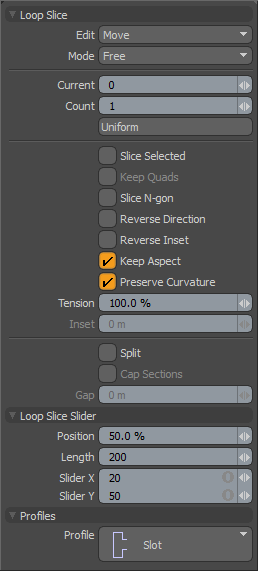
Loop Slice is a powerful tool that lets you slice additional edge loops into your geometry. Loop Slice is accessed on the Mesh Edit tab of the Modo Tools toolbar by clicking the Loop Slice button. To use, simply select two adjoining polygons to define the loop, and activate the tool by clicking the button then clicking in the 3D Viewport. When active, a purple bar appears toward the top of the viewport, which you can manipulate to modify the slicing. The small yellow triangle is the currently-active slice when modifying. The far end dots can be dragged to change the size of the input bar.
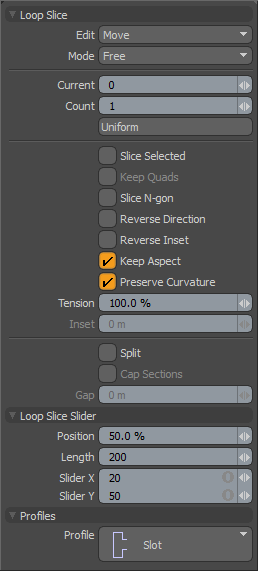
The following Loop Slice options are available for the Loop Slice tool:
• Edit - defines what function the mouse plays: Move repositions the slice within the loop by hauling in the viewport or dragging on the slice indicator, Add creates additional slices when clicking on the indicator bar, and Remove deletes them.
• Mode - defines how Modo creates and positions slices: Free allows any position along the indicator bar, Uniform evenly spaces the slices within the loop, and Symmetry mirrors the loop slices over the 50% position.
• Current - denotes which slice is the active slice for editing. Slices are numbered sequentially left to right in the input bar.
• Count - the total number of slices added to the loop.
• Uniform - clicking this button automatically repositions Freely spaced spans evenly across the width of the loop.
• Position - slice position expressed as a spacing percentage in relation to the loop width. 50% is the center.
• Length - controls the length in pixels of the purple slice input bar in the viewport.
• Slider X/Y - controls the position of the input bar in the viewport.
• Slice Selected - restricts the slice to only the selected portion of the mesh, rather than using the selection to simply determine the loop to cut. This setting respects corners as well.
• Keep Quads - forces all new polys to be quadrangular inside the sliced area.
• Slice N-gon - when this option is enabed, Modo attempts to continue a loop slice across polygons with more than four sides. For better control over how Loop Slice slices across the N-gon, select the loop as you wish it to be sliced and enable the Slice Selected option.
• Reverse Direction - if this option is enabled, the 1D profile is evaluated from top to bottom.
• Reverse Inset - if this option is enabled, Inset is reversed.
• Keep Aspect - automatically sets the Inset value based on the aspect ratio of the profile.
• Preserve Curvature - the new position is computed along a curve through the edges to maintain the overall curvature or surface continuity. Once enabled, the Tension setting becomes available, controlling the tightness of the curvature preservation.
• Tension - determines the strength of the curvature preservation. The default value of 100% calculates the curvature similar to a spline generated along the edge's length, placing the new vertex appropriately, where a value of 0% would be like disabling the Preserve Curvature option. Negative values inset the curvature and higher values further offset the vertex out from the curve's position.
• Inset - specifies the offset amount of X direction of 1D profile.
• Split - when the Split option is enabled the resulting 'loop' split the surface, producing two distinct overlapping edges, rather than a single connected edge.
• Cap Sections - when using the Split option, the Cap Sections option can be added to create a single polygon "cap" connected to the two resulting edge loops, in effect closing off the two new edges.
• Gap - when splitting surfaces, the Gap option defines a width around the split line, in effect thickening the width of the resulting cut by the defined value.
The following Profiles options are available for the Loop Slice tool:
• Profiles - a mini Preset Browser for viewing various profiles. Works the same as the standard Preset Browser. You can simply click on a profile to load that particular shape as a Loop Slice cutter. Has the effect of what a router does when cutting in to and engraving a wood panel.