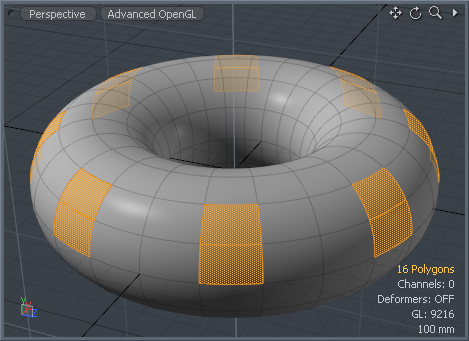
Modo offers a range of tools for editing geometry to make it easy to generate accurate selections. If you have to make identical selections repeatedly for certain actions, you can create selection sets to save and edit component- and item-based selections for recall at a later time. You can assign selection sets to vertex, edge, polygon, and item selections. You can also use polygon selection sets for creating additional mask layers in the Shader Tree for creative layering. To recall or modify any exisiting selection set, you must be in the same mode as when you created the selection set. For example, you can only recall a vertex selection set while in Vertices mode. Selection sets are flexible in how you can edit them. Unlike material or part tags where you can only assign a single tag at a time, you can assign any component or item to as many sets as you wish. There are three commands for working with selection sets, and all three are available on the Select menu.
To create a selection set, you first need to define the selection to save. For information about creating selections, see the Selection Modes and Types topic. Modo indicates selected (active) elements with an orange color.
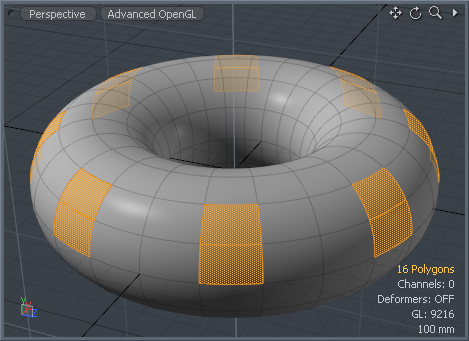
Once you have selected elements, choose Select > Assign Selection Set. In the Edit Selection Set dialog, specify a name for the set, and set the mode to Add or Remove the selected polygons from the set.
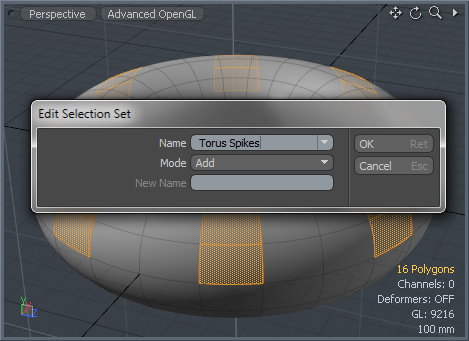
To recall a selection set, choose Select > Use Selection Set. In the Use Selection Set dialog box, specify a selection set and indicate whether to select or deselect the polygons in that grouping.
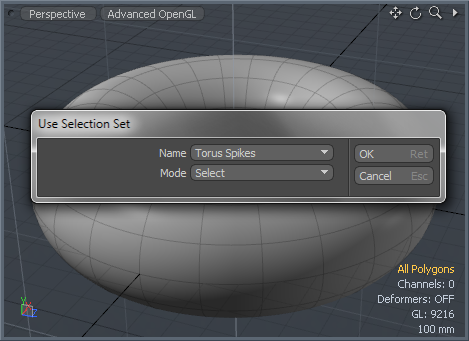
Click OK to make the selection.
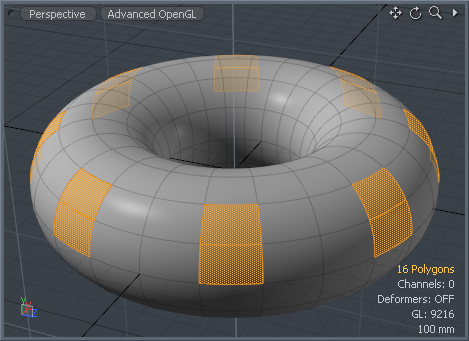
With this dialog you can create a new selection set, add (or remove) selections from existing sets, or rename any existing set. Before creating a selection set, make sure there is an active selection appropriate for the type of set to create. For example, make sure to have a polygon selected in Polygons mode to make a polygon selection set.
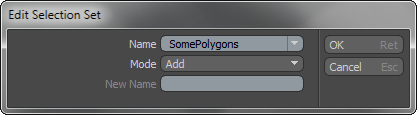
Name: Specifies a name for a new set. (By default, when creating a new set, the Mode option should be Add.) If the set already exists, you can specify the set to edit from the list. (If you want to rename an indicated selection set, select Rename as the Mode to be able to change the name.
Mode: Indicates options for modifying existing selection sets.
Add- Adds any active selections to an existing set.
Remove- Removes any active selections from an existing selection set.
Rename- Assigns a new name to the selection set.
New Name: Provides a box for you to type a new name for the selection set. To rename an existing selection set, select the existing set from the Name list, set the Mode to Rename, then type the new name in the New Name box, and click OK.
In the Use Selection Set dialog, you can recall previously created selection sets.
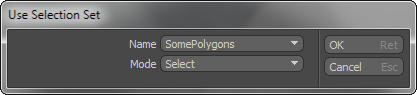
Name: Specifies an existing selection set. Only sets created with the currently active edit mode are available in the list (such as Vertices, Edges, Polygons, or Items mode).
Mode: Activates or inactivates the specified selection set.
Select- Activates the specified selection set. Modo adds the set to any pre-exisiting active selections.
Deselect- Inactivates the specified selection set. Modo removes the set from any pre-exisiting active selections.
With the Delete Selection Set dialog, you can remove previously created selections sets. You can select a specific, existing named set or specify All Sets. Pressing OK deletes the selection set(s).
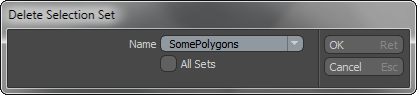
Name: Specifies an existing selection set. Only sets created with the currently active edit mode are available in the list (such as Vertices, Edges, Polygons, or Items mode).
All Sets: When enabled, Modo removes all selection sets, regardless of the specified, named set.
TIP: You can recall selection sets by using the Info and Statistics viewport. Each section has a listing of all the available named sets. You can select a named set by clicking the + (plus) icon in the viewport. Conversely, you may deselect the geometry in a set by clicking the - (minus) icon.