![]()

Clip List Compact
Clip List Small
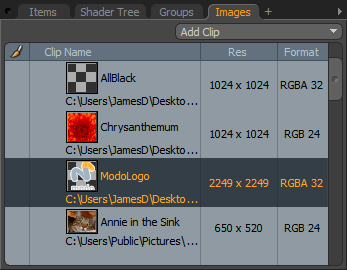
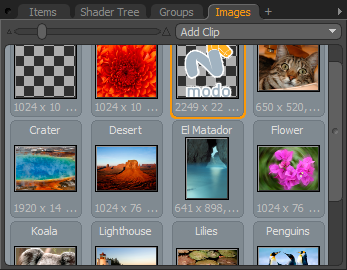
Clip List Full Size
Clip List Gallery
The Clip List (also known as the Image List) viewport provides direct access to all images loaded into Modo, organized by scene. Different sizes of the viewport display the information differently. In the compact view, you can select particular images, and add images to the list using the Add Clip button. Hovering the mouse over the edge of the frame and clicking and dragging the frame resizes it to reveal larger views. The small list only displays the current image but, when clicked, opens a gallery browser for navigating and adding images.
At full size the list view shows the image by name, includes an icon of the image for visual reference, and has data about the resolution and format of the image. You can also select a Gallery view from the viewport widget, choosing the Viewport Settings menu. In the case of a viewport tab, the Options menu is available by right-clicking on the tab name itself. The menu also offers some additional options for the sizing of the icons while in gallery mode. Additionally, the gallery mode has a slider across the top of the viewport where you can resize the icon images interactively.
|
|
|
|
Clip List Compact |
Clip List Small |
|
|
|
|
Clip List Full Size |
Clip List Gallery |
The Add Clip button provides you commands for not only loading still image and image sequences, but for creating blank new images and sequences. Selecting any of the commands opens an OS-specific dialog where you can navigate to a folder and either load or save the image, depending on the operation chosen.
Double-clicking an image in the viewer opens it in a Preview Viewport set to Clips, so you can view the image at a larger resolution. Right-clicking an image provides the image item context menu, with a variety of options:
• Rename - renames the current image. This new name only affects the reference name in Modo and does not rename the file itself.
• Editor Color - provides you with the means to use color for organizational purposes.
• Delete - removes the image from the scene. If the image is applied to a surface, Modo pops up a requester stating that the image is in use and asking if you are sure you want to remove the image.
• Reload - this command reloads the image as saved to disk. This is useful for when edits, made in an external application, don't trigger Modo to reload it automatically.
• Replace as Still - replaces all instances of the current image or sequence in the scene with a new still image loaded from disc.
• Replace as Sequence - replaces all instances of the current image or sequence in the scene with a new image sequence loaded from disc.
• Reload Layered Image - this command works the same as the Reload command but works for layered images.
• Replace layered Image - this command works the same as the Replace as Still command but works for layered images.
• Instance Sequence - this command creates an instance of an image sequence that can be assigned different attributes from its source, without the need to have the entire sequence loaded multiple times.
• Save - saves the current image to disc, overwriting the previous version. Use this command to save any changes made to images using Modo's painting and sculpting tools.
• Save - saves the current still image to a new location and/or name.
• Save Sequence As - saves the current image sequence to a new location and/or name.
• Export as Tiled EXR - this command exports all the selected clips into the tiled EXR format. A memory-efficient format that only loads the applicable image tile as necessary. The resulting tiled EXR images are saved into the same folder as the source image, and if the Replace Source option is enabled the source image is replaced with the tiled EXR file in the active scene automatically. When invoked, the following dialog panel opens representing the export options for the resulting files.
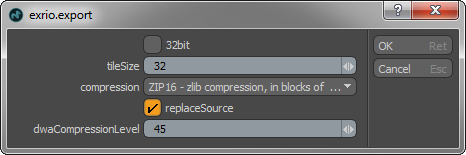
• 32 bit - When enabled will save the files as 32 bit extended bit depth EXR format images.
• Tile Size - This vale determines the smallest tile size generated in pixels. Depending on the image, should be in the area of 16x16 to 64x64 for best results.
• Compression - this option determines the type of compression assigned to the resulting images. Default option is for the ZIP 16 compression format.
• Replace Source - when enabled the selected image will be automatically replaced by the generated tiled EXR in the associated scene.
• DWA Compression Level - determines the amount of compression when using Dreamworks DWAA or DWAB compression options. These lossy formats are variable in quality and can minimize the compression artifacts. Higher values will result in greater compression and likewise smaller file size, but increases the chance for artifacts.
• Export as Tiled EXR to... - same option as the Export as Tiled EXR but allows the user to specify a specific location to save files before conversion takes place.
• Open with Default Application - this command will open the selected image in the default external image editor (as specified in the O.S.) for the associated file format.
• Open Containing Folder - this command will open an O.S. folder at the location where the selected image is saved to disc.
You can see a preview of any image in Modo by simply double-clicking on any image in the image list/clips browser. This opens an Image Preview pane. You can move around the image using the navigation widgets in the upper-right corner. Simply click-and-drag to operate. Alternatively, you can use the following keyboard shortcuts:
• Alt+click and drag to pan,
• Shift+Alt+click and drag to zoom
To close the palette, you can click the OS-specific window close mechanism or double-click on the initial image again.
