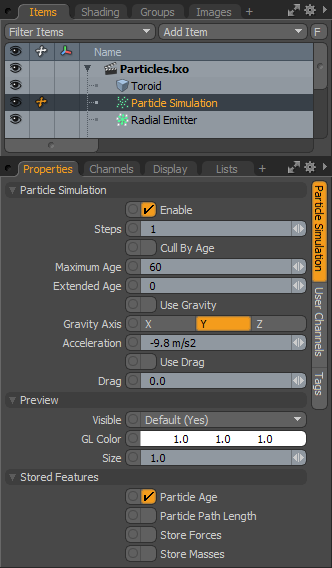
Every particle simulation in Modo requires a particle simulation item, which acts as the manager in the simulation and can control any number of associated emitters. The simulation item is also where Modo stores the cached values when the simulation is run. The cached values are then used for future playback and rendering. There can be multiple simulation items in a single scene, and each is evaluated simultaneously when a simulation is invoked, using any of the simulation controls.
The main particle controls are found in the Particles sub-tab of the Setup interface toolbox. You can add a particle simulation item by clicking the Particle Simulation button. Alternatively, in the Items list, click Add Items > Particles > Simulation > Particle Simulation.
At minimum, a single emitter and a particle simulation item are required for a basic particle simulation. Adding any emitter item to a scene when a particle simulation item is not present adds one automatically and associate them together. While different particle simulation elements and controls can be connected together manually in the Schematic Viewport, selecting the simulation item when adding items automatically connects the elements in a basic simulations, providing the associations necessary for proper evaluation.
You can modify and tweak the values of the simulation prior to actually caching the evaluation for rendering and playback. To do this, in the Setup interface, click the Live Simulation playback button. For more information on using the particle simulation tools, see Particles and Simulations Overview. When the particle simulation item is selected, the following attributes can be edited in the Properties viewport.
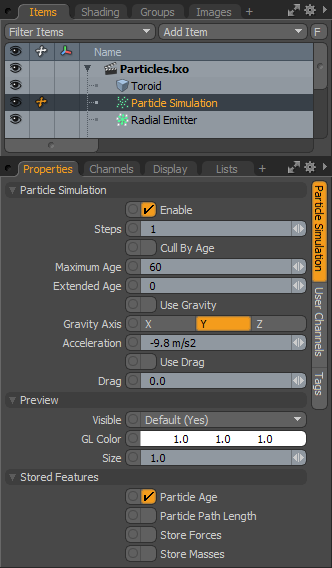
|
Option |
Description |
|---|---|
|
Particle Simulation |
|
|
Enable |
Turns the simulation on or off. When the simulation is disabled, its settings don't produce any results. |
|
Steps |
Determines the number of evaluations calculated per frame. The value can be increased up to a maximum of 50 steps to increase the quality of a simulation. The default value of 1 is fine for most basic simulations, but increasing this value allows for more accurate results when dealing with collisions and fast-moving particles. The additional steps are like mini-frames, as the steps are computed sequentially. For example, if the Steps value is increased to 5, five full evaluations are computed as if they were full frames, but only the results of the fifth frame are actually used. NOTE: Increasing this value slows down the simulation processing, sometimes significantly. To keep the 3D Viewport simulation preview speeds fast, the Steps value is always fixed at a value of 1, so when raising this value, you need to create a simulation cache to actually see the results. |
|
Cull By Age |
When enabled, it kills any particle that reaches the maximum age value. When disabled, particles live indefinitely, unless affected by a terminator. |
|
Maximum Age |
Determines the length of time a particle is active when the Cull by Age option is enabled. The format of the time input is determined by the Preferences > Animation > Time Format setting. Common units are Frames and Seconds. |
|
Extended Age |
Randomly extends the Maximum Age value up to the defined Extended Age value. |
|
Use Gravity |
Toggles the effect of gravity on the simulated particles on or off. When enabled, the gravity force affects all related particles associated with the simulation item with a directional pull determined by the Gravity Axis and Acceleration values. |
|
Gravity Axis |
The X, Y or Z selection options determine the axis direction for gravity when the Use Gravity option is enabled. |
|
Acceleration |
The default value of -9.8 simulates the downward pull of real-world gravity on Earth at a 1:1 scale (defined as meters per second). Negative values pull in the negative direction of the defined axis and positive values pull in the positive direction. |
|
Use Drag |
Toggles the effect of drag on the simulated particles on or off. When enabled, the drag force affects all related particles associated with the simulation item by decreasing the amount of velocity per particle, slowing them down over time. The amount of velocity drag is determined by the Drag value. |
|
Drag |
Determines the strength of the drag force applied to particles when the Use Drag option is enabled. |
|
Preview |
|
|
Visible |
Determines the visibility of the simulated particles in the 3D GL viewport. The Default option means that the particles' visibility is determined by the viewport settings, Yes means they are always visible and No they are never visible. No (Hide Children) hides visibility of all related child items. |
|
GL Color |
Allows you to define the display color of the simulated particles in the 3D Viewport. This option is very helpful in differentiating particles that are emitted from other particles. |
|
Size |
Determines the size, in pixels, of the particle representations in the 3D Viewport. |
|
Stored Features |
Enables the caching of certain extra particle-specific information. This information can be later applied as special shading effects, such as using a gradient to assign color to a volumetric, based on the particles' age. The toggles must be enabled when the simulation is created for the information to be stored and made accessible. By default the particle position and velocity values are always stored. |
|
Particle Age |
Stores the overall age of the particle since birth on a per frame basis. |
|
Particle Path Length |
Stores the overall length of the particle's path since birth on a per frame basis. |
|
Store Forces |
Stores the current force value for the particle on a per frame basis. |
|
Store Masses |
Stores the current mass value for the particle on a per frame basis |