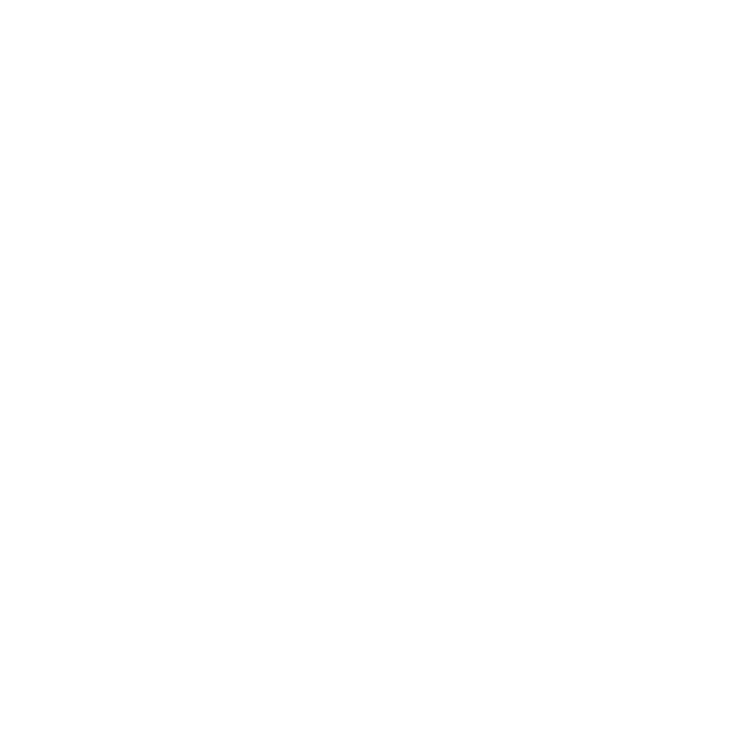Selecting Items
There are seven total selection modes in Modo.
• The first three (vertices, edges, and polygons) are the component selection modes. In these modes you use the pointer to select the component elements of the geometry to manipulate by using Modo's various modeling and transform tools. When in Items mode, you can transform an entire item layer as a whole (such as move, rotate, or scale the layer). Think of item layers as a container. Component edits manipulate the contents of the container, and item edits transform the container, itself.
• Next, with the Materials selection mode you can automatically select a Shader Tree layer by clicking a polygonal surface within the 3D viewport. (No guessing about which surface belongs to what geometry.)
• With the last two modes, the Pivot and Center modes, you can select the center and pivot elements of an item layer. Then, you can manipulate them directly by modifying their position and orientation to the associated geometry for animation purposes.
You can directly select any of these modes by using keyboard shortcuts:
• 1 - Vertices
• 2 - Edges
• 3 - Polygons
• 4 - Materials
• 5 - Items
• 6 - Pivot
• 7 - Center
Cycle Component Selections
This command cycles through the component selection types for vertices, edges, and polygons. In the Modo default configuration this is mapped to the Spacebar key. If you have selected a tool previously and you then press the Spacebar, Modo drops the tool. If you have not selected a tool, the command cycles the selection sequentially from vertices to edges to polygon and back to vertices in a continuous loop.
Selection Mode Types
Auto Select
![]()
Auto Select mode allows you to quickly change the current selection mode used in your scene. From the modes toolbar, click the Auto Select icon ![]() to activate the automatic selection mode.
to activate the automatic selection mode.
Once activated, deselect items in your scene and select a vertex, an edge, or a polygon to automatically activate the different selection modes. For example, if Vertices selection mode is active and there are no vertices currently selected, clicking on an edge will switches to Edges selection mode automatically.
Vertices Selection Mode
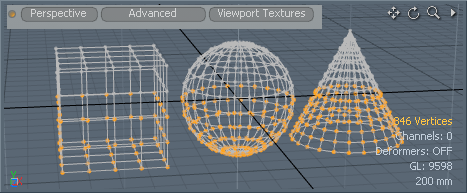
A vertex is a single point that represents a position in 3D space. When in Vertices selection mode, you can use the basic paint or lasso selection functions to quickly select one or more vertices for precise editing. Modo indicates selected vertices with an orange color to distinguish them from unselected vertices. By dragging over an object, you can paint a selection of one of more vertices. If you right-click and drag, you can draw a lasso around the selection area to select multiple vertices at once. Modo provides other selection options to use with vertices such as the Loop Select and Select More/Less functions. (For information about these and other selection functions, see the Using Selection Modifiers topic.) If you wish, you can change the lasso style by choosing Select > Lasso Style and specifying a different style.

You can activate Vertices selection mode by clicking the Vertices interface button in the modes toolbar. Alternatively, choose Select > Vertices, press 1, right-click away from any geometry in the 3D viewport and choose Vertices, or middle-click any vertex in the viewport.
Edge Selection Mode
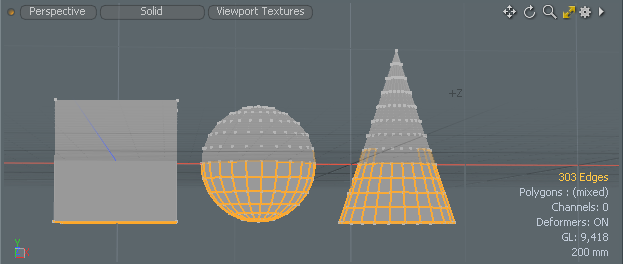
Two vertices define an edge, which itself is the line between the vertices. When in Edges selection mode, you can use the basic paint or lasso selection options to quickly select one or more edges of the geometry for precise editing. Modo indicates selected edges with an orange color to distinguish them from unselected edges. By dragging over an object, you can paint a selection of one of more edges. If you right-click and drag, you can draw a lasso around the selection area to select multiple edges at once. Modo provides other selection options to use with edges such as the Loop Select and Ring Select functions. (For information about these and other selection functions, see the Using Selection Modifiers topic.) If you wish, you can change the lasso style by choosing Select > Lasso Style and specifying a different style.

You can activate Edges selection mode by clicking the Edges interface button in the modes toolbar. Alternatively, choose Select > Edges, press 2, right-click away from any geometry in the 3D viewport and choose Edges, or middle-click any edge in the viewport.
Polygon Selection Mode
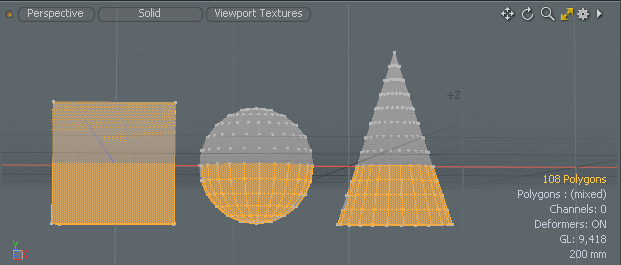
A polygon is a closed plane that is created from three or more edges for a renderable surface. When in Polygons selection mode, you can use the basic paint or lasso selection options to quickly select one or more polygons of the geometry for precise editing. Modo indicates selected polygons with an orange color to distinguish them from unselected polygons. By dragging over an object, you can paint a selection of one of more polygons. If you right-click and drag, you can draw a lasso around the selection area to select multiple polygons at once. Modo provides other selection options to use with polygons such as the Loop Select and Select Connected functions. (For information about these and other selection functions, see the Using Selection Modifiers topic.) If you wish, you can change the lasso style by choosing Select > Lasso Style and specifying a different style.

You can activate Polygons selection mode by clicking the Polygons interface button in the modes toolbar. Alternatively, choose Select > Polygons, press 3, right-click away from any geometry in the 3D viewport and choose Polygons, or middle-click any polygon in the viewport (except in Wireframe draw mode).
Items Selection Mode
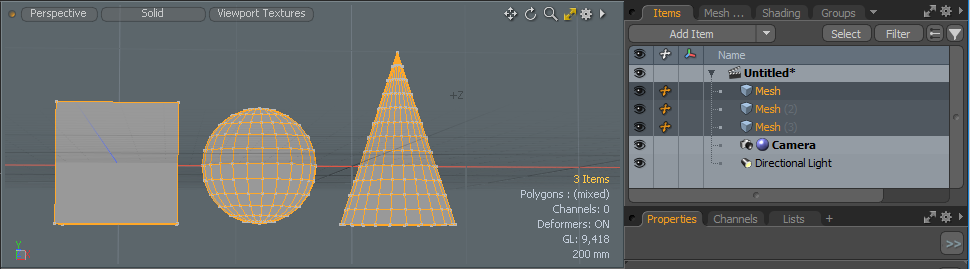
An item is an individual object layer in a scene — whether it's a camera, light, locator, mesh, or other type of object. Each one is individually an item. When modeling, you work in one of the component modes (Vertex, Edge, or Polygon mode). In these modes, you modify the contents of the layer items, but while in Items mode, you can select and transform entire layers. You can only modify mesh layers in a component mode. You transform all other elements in Items mode. For more information about the modes, see the Items vs. Components topic. You set all keyframes for animation while in Items mode. Component animation is only possible by using mesh deformers.

You can activate Items selection mode by deselecting the active selection mode buttons, displayed in orange, in the modes toolbar. For example, clicking on the Polygon selection button takes you into polygon selection mode as normal and that button is highlighted in orange. To return to Items mode click on the orange Polygon button to turn it off. Once done, Items selection mode is activated. Alternatively, choose Select > Items, press 5, or right-click away from any geometry in the 3D viewport and choose Items from the contextual menu.
Material Selection Mode
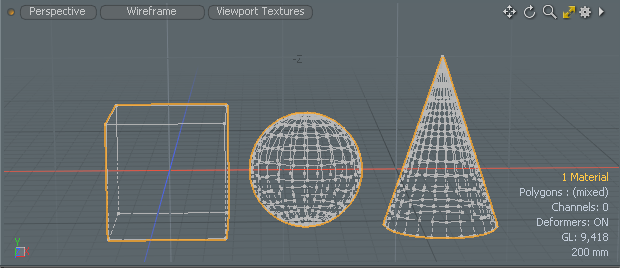
You define materials when you select specific polygons and assign a Material tag. These tags produce a Material Group Item in the Shader Tree that represents the tagged polygons for masking. Modo applies any surfacing to the geometry by using this mask. You can then activate Material selection mode to select geometry based on tag definitions. Modo indicates material selections as orange outlines surrounding the area defined by the tags. You can either use the selection to edit the geometry or adjust the surfacing within the Shader Tree. When you select a specific material tag in the 3D viewport, Modo also selects the corresponding group item in the Shader Tree to make it easier to locate a specific Shader Tree layer in a complex scene.
With Material selection mode active, you can select from several polygon tag types that Modo offers. By choosing Select > Polygon Tag Type, you can specify the Materials selection mode to be based on Material, Part, or Smoothing Group polygon tags.
You can activate Materials selection mode by clicking Select > Materials in the modes toolbar. Alternatively, choose Select > Items, press 4, or right-click away from any geometry in the 3D viewport and choose Materials.
Center Selection Mode
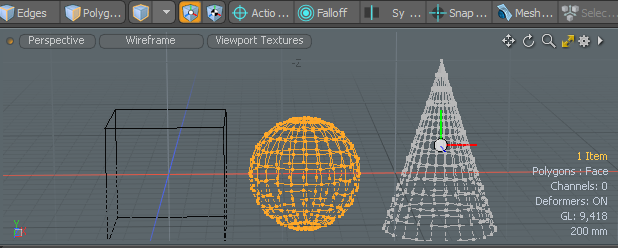
The center element represents the center location of an item layer. Each layer in the Items list has its own corresponding center position. Modo uses this as the origin for all Position, Scale and Rotate transforms for that layer. You can use action centers to dynamically define transform origins for modeling operations, but a center defines the origin when animating in Modo. By default, the center is at the World Position origin of 0,0,0 for any item layer. You can activate Centers mode and select the center element by clicking the center icon. You can then use the Move and Rotate transform tools to reposition the center in relation to the geometry without affecting the geometry's position, itself.
You can activate center selection mode by clicking the Center Selection icon in the modes toolbar.
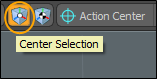
Alternatively, choose Select > Center, press 7, or right-click away from any geometry in the 3D viewport and choose Centers.
Pivot Selection Mode
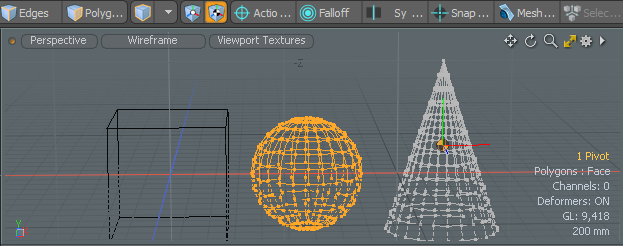
A pivot is a secondary center-like element that is offset from the center. Typically, the pivot and center positions coincide for any layer. If you modify the pivot's position, then that pivot postion becomes the animation origin and overrides the center position. Modo differentiates pivots from centers in that you can use a keyframe to animate (or rotate) a pivot position. You cannot animate (nor rotate) a center.
You can activate Pivot selection mode by clicking the Pivot Selection icon in the modes toolbar.
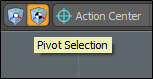
Alternatively, choose Select > Pivot, press 6, or right-click away from any geometry in the 3D viewport and choose Pivots.
Implicit Selections for Component Modes
Beyond directly selecting elements, with all selection modes you implicitly select vertices, polygons, and edges. For example, when you select a polygon, Modo also implicitly selects the vertices that make up that polygon. In this way you can select a polygon and still apply the Vertex Bevel tool, for example, and the vertices in that polygon are the active mesh elements for that tool. The vertices do not appear as selected in the viewport, but, nonetheless, you can perform vertex operations on them.
In all modes, if you don't select anything directly, Modo implicitly selects all vertices, polygons, or edges.
If you make a direct selection, Modo makes the following implicit selections:
Vertex mode
• selected vertices only
Edge mode
• vertices of selected edges
• selected edges
Polygon mode
• vertices of selected polygons
• contour edges of selected polygons
• selected polygons
When you select several polygons in Polygon mode and then use an edge tool, Modo applies the action to all the edges around the polygon group. This contour edge is a simple, one-step method for selecting certain types of edge loops.
By pressing the Alt key, you can convert implicit selections to direct selections. For example, if you have selected 3 polygons, pressing the Alt key as you click the Polygon button in the modes toolbar changes the viewport selection to edges. Doing the same for an Edge selection converts the selection to vertices. Pressing Ctrl changes the Edge button to a Boundary button for you to convert existing polygon selections to boundary-edge selections.
Selection Styles
Paint Select
You can paint geometry selections by clicking elements in 3D view. Click away from any geometry first to deselect everything. Then drag to have Modo select all elements under the pointer as you move the pointer on the screen. In this manner, you can quickly "paint" a selection by dragging over a desired component.
Press the Shift key as you select current selection mode elements to add them to the selection. You can either Shift-click single elements or Shift-drag across multiple elements to add multiple elements.
Ctrl-click removes items from the selection.
Lasso Select
You can select geometry in 3D view by right-clicking and dragging to enclose the geometry within a lasso. Geometry must be fully enclosed in the lasso to be selected.
In Shaded mode, selecting with the lasso uses a backface cull, and, therefore, Modo does not select polygons, edges, or vertices facing away from the view plane. If you middle-click and drag, Modo selects through the geometry to make selections on the backside as well. This is reversed in Wireframe mode: using the lasso selects through the mesh, but using the middle-click and drag implements the backface cull to select only facing geometry.
To add new geometry to a lasso selection:
• Press the Shift key as you continue using the lasso selection. Modo adds the new selection to the original selection.
To remove geometry from a selection:
• Press Ctrl as you continue using the lasso selection. Modo removes the newly selected geometry from the existing selection.
Lasso Partial Mode
Partial Selection mode for lasso allows you to select entire edges or polygons by only selecting part of it. To enable this, hold down the 8 key when making your selection, or click the Lasso Partial Selection Mode ![]() button at the top of the viewport.
button at the top of the viewport.
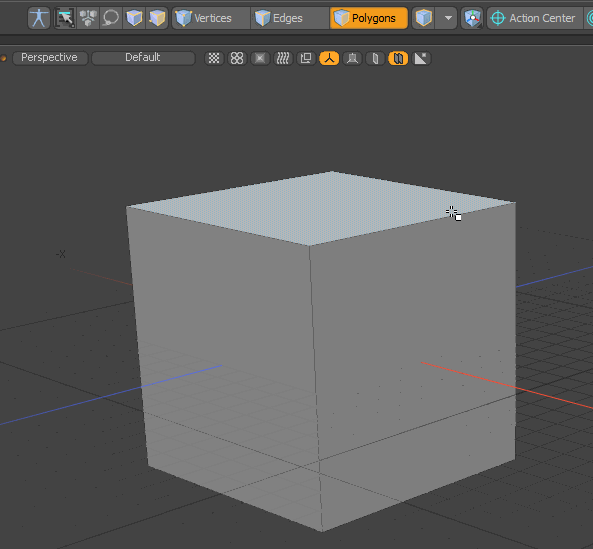
Lasso Style specifies the shape of the lasso selection. The style defaults to a regular, freeform lasso, but you can specify Rectangle, Circle, or Ellipse.
To change the lasso style to a rectangle, circle, or ellipse:
• Click Select > Lasso Type and specifying an alternate style.
• Alternatively, right-click in the 3D viewport, select Lasso Style from the contextual menu, and select an alternate style.
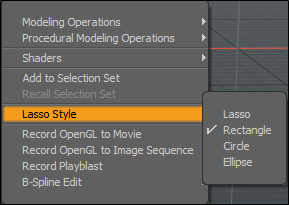
Lazy Selection
Lazy Selection allows you to select elements by clicking in their proximity, rather than clicking on the elements precisely. When you enable this option in any selection mode, you can click anywhere on your mesh, and the nearby elements get selected. Click and drag in an area to select all nearby elements.
You can enable Lazy Selection in the menu bar, by clicking Select > Lazy Selection. Alternatively, in the Topology layout, you can find it in the Settings subtab of the left-side panel:
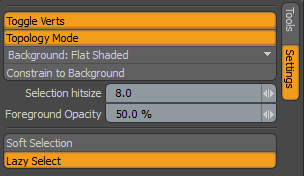
Click the Lazy Select button to activate it.
Shortest Path Selection
Shortest Path selection finds the shortest path between two elements on a continuous mesh. It works with vertices, edges, and polygons, and with Symmetry. You can use this as a selection mode for paint selection, or a stand-alone command.
Shortest Path Mode
To activate Shortest Path Mode, click the Shortest Path Mode button at the top of the viewport.
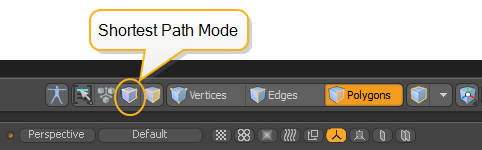
Alternatively, in the menu bar, click Select > Shortest Path Mode.
Now if you select an element in the 3D viewport, and move the cursor, the shortest path between the selected element and the current element is highlighted. With an element selected, hold Shift and click another element to select it along with the shortest path between the two elements.
To start a new path that's not connected to the previous selection, hold Ctrl+Shift, and click to select a new component.
Shortest Path Command
The Shortest Path command allows you to select elements between two selected elements. These can be vertices, edges, or polygons. To use the command:
| 1. | Select two elements by holding the Shift key and clicking in the viewport. |

| 2. | In the Modo layout, go to the Model toolbar on the left, click the Select tab, and click the Shortest Path button. |
This selects the elements on the shortest path between the two original elements.

Dropping Selections
To deselect (or clear) the current selection, click anywhere in a 3D viewport, press the Spacebar, or press the Esc key. If you click another element of the current selection mode, Modo clears the original selection and selects the element you clicked. Making selections is an undo-able action. You can easily undo a selection state if you accidentally clear a selection.
When nothing is selected, Modo considers everything active for the tool and command functions. This makes dropping selection a quick way to select everything.