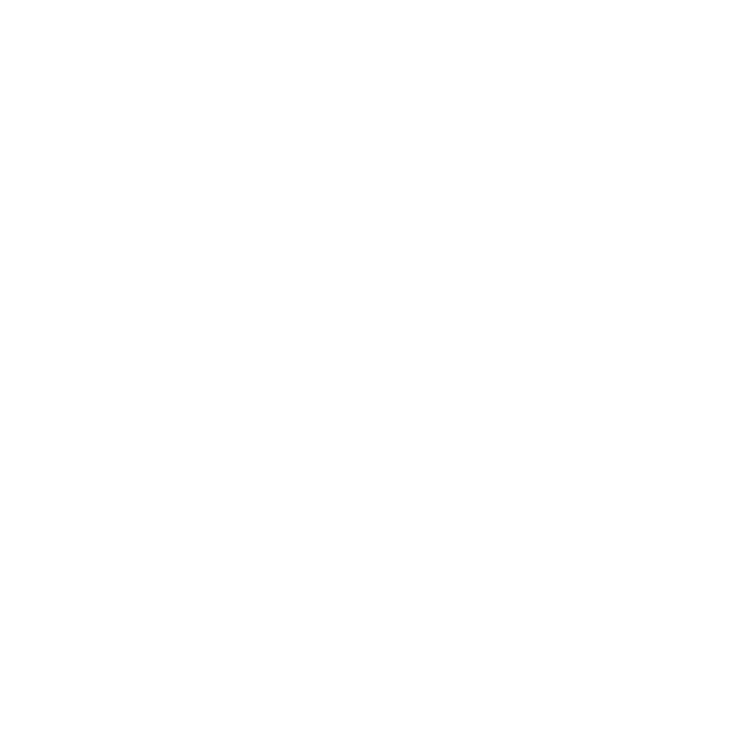Clip Browser
The Clip Browser provides an easy way to view and select images loaded into Modo for use in a variety of situations. Typically you can load images and sequences using OS-specific dialogs. When re-using images presently loaded, you can browse through them here.
The Clip Browser works like a combination of the Preset Browser and Images/Clips List view. The Clip Browser allows you to scale the thumbnails using the slider in the upper-left corner. Click and drag the slider to the right to increase the size or to the left to decrease the size of the thumbnails. You can access the Clip Browser in the Shader Tree, under Add Layer > Image Map > Use Clip Browser. It can also be found in the Paint interface layout tab for selecting images for Image Ink and Brush Tips. To select an image for use, simply click on the image thumbnail, dismissing the viewport.
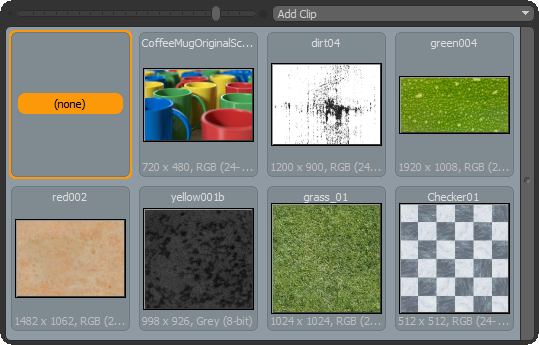
Add Clip
In the upper-right corner of the viewport, clicking on the Add Clip option offers some options to load additional images and sequences into Modo.
Load Image
Selecting the Load Image command opens an OS-specific dialog where you can browse and select images saved to the system drive(s). Modo accepts a variety of bitmap formats. Once an image is selected and you press Open to load it, the image is utilized as if it were selected in the browser, dismissing the window.
Load Sequence
Selecting the Load Sequence command opens an OS-specific dialog where you can browse and select still image formats, saved with sequential numbering for use as animated clips. Modo accepts a variety of bitmap formats. Once the first image in the sequence is selected and you press Open to load it, the sequence is utilized as if it were selected in the browser, dismissing the window.
New Image
Selecting the New Image command opens an OS-specific dialog where you first browse for a location and designate a name for the image file, selecting the format with the Save as Type options. Modo writes a variety of bitmap formats. Once an image location and name are defined and you press Save to create, Modo opens the Create New Image dialog, where you can define the image's pixel size, bit depth, and fill color, if desired. Once you select OK, the image is created and applied as if it were selected in the browser, dismissing the window.
Blank images are useful for painting, image-based sculpting, and baking. Once you have modified the image, it needs to be saved. Right-click on the image in the Images/Clips List to open the context menu and choose the Save option or, in the menu bar, use the command File > Save Image option.
Tip: To save an image as 16-bit, you must enable the Floating Point option or images default to 8-bit, regardless of the chosen file format.
New Sequence
Selecting the New Sequence command opens an OS-specific dialog where you first browse for a location and designate a name for the image file, selecting the format with the Save as Type options. Modo generates sequences as consecutively-numbered still image files, writing a variety of bitmap formats. Once a sequence location and name are defined and you press Save to create, Modo opens the Create New Sequence dialog, where you define the initial image's pixel size, bit depth, and fill color, if desired. Once you select OK, the image is created and applied as if it were selected in the browser, dismissing the window.
Blank images are useful for painting, image-based sculpting, and baking. Once you have modified the image, it needs to be saved. Right-click on the image in the Images/Clips List to open the context menu and choose the Save option or, in the menu bar, use the command File > Save File. The length of the sequence is determined by the number of frames you create while in Modo.
For example, when painting a sequence, when the current frame is incremented, Modo duplicates the last frame. You can then add to the image frame. Each new increment duplicates the frame in its current state. You can also return to further edit previous frames. Modo only creates the length of frames that you've specifically generated by incrementing the Timeline. For a 300-frame sequence, if only 3 frames are generated and saved, then when rendered, Modo simply repeats the 3rd frame until the last frame of the rendered sequence.
Once you've modified the sequence, it needs to be saved. Right-click on the image in the Clips list to open the context menu and choose the Save Sequence option or, in the menu bar, use the command File > Save Sequence option.
Note: To learn more about bitmap formats that Modo accepts, see Bitmap Image Formats.