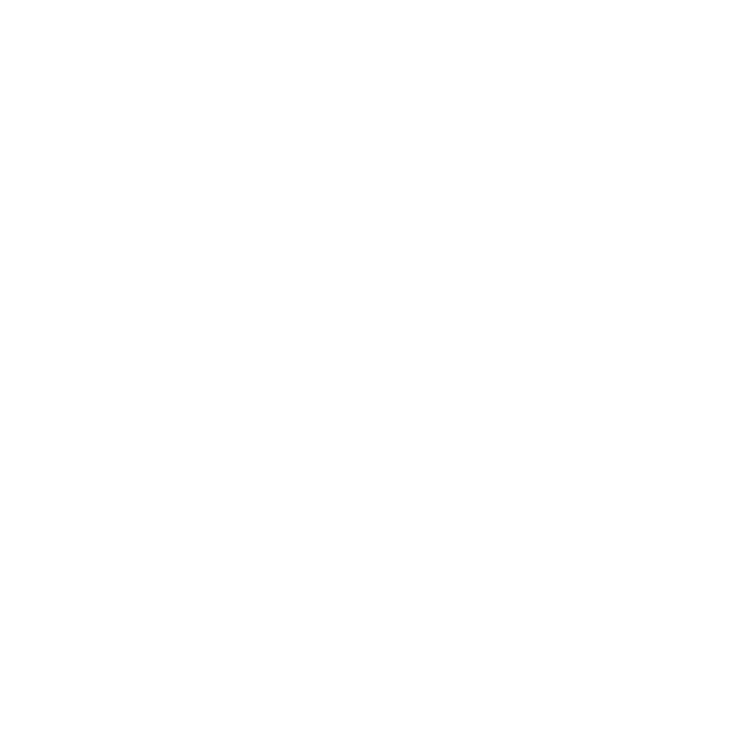Input Preferences
You can customize how Modo handles input.
To access these preferences:
• On Windows, open System > Preferences.
• On Mac OS, open Menu > Preferences.
3D Mouse
|
Navigation Style |
The 3D Mouse provides two main navigation styles: • Camera Walkthrough - Moving the puck moves the viewport's camera as though you were moving the camera itself. Pushing the puck to the right moves the camera to the right, and thus the scene appears to move to the left, similarly to playing a first-person video game. • Object Orbit - Moving the puck moves the viewport's camera so that you seem to be moving the item in the view. Pushing the puck to the right moves the camera to the left, thus making it appear that the object is moving to the right. Twisting the puck rotates the camera around the object, as though the object was spinning around in front of you. The center of rotation is determined by the blue dot, called Auto Rotation Center, which appears at the center of the viewport when you start manipulating the puck. If the item under the dot fills more than 80% of the view, the blue dot represents a point on the surface of the model that is tracked in 3D space until you release the puck, at which point the blue dot returns to the center of the viewport when you touch the puck again). If less than 80% of the view is filled with the object, the object's bounding box center is used as the center of rotation. |
|
Orthographic View Style |
The following options are available to set for orthographic view. • World Space - The translation axes of the puck move in world space, irrespective of the current orthographic view. Thus, pushing left or right on the puck always moves on the world X axis, even if the orthographic view is showing the left or right (and in which case you won't appear to see any movement, since you're moving perpendicular to the view). Â Best used/demonstrated with the Model Quad view. • Screen Space - The translation axes move relative to the current view: x20left/right moves on the horizontal axis, and up/down moves in the vertical axis. Pushing in/out changes the view's zoom. • Screen Space (Swap Y and Z Axes) - Pushing the puck left/right moves left/right just like in Screen Space mode, but pushing the puck forward/backward moves the screen up/down, while pulling up/down zooms in and out. Basically, the Y and Z axes are swapped. |
|
Use Modifiers to Toggle Styles |
When enabled, holding down Alt toggles between the two navigation styles. Similarly, holding down Shift and Ctrl toggle between the two Orthographic View Styles. |
|
Speed |
This is a global speed modifier, a scaling value applied to the 3D mouse's input values to make the mouse move faster or slower. This is not capped to 100%, so you can set it higher if you want it to go faster. |
|
Swap Y and Z Axes |
This option switches the Y axis with the Z axis, useful for people who think of the screen as lying on a desk (usually CAD/architecture users), as opposed to those who think of the screen as vertical (usually video-centric users). |
|
Focus on Viewport Under Mouse |
When enabled, the 3D mouse movement applies to whichever viewport the mouse cursor is currently over. If disabled, you must first interact with the viewport by clicking in it with the mouse or by rolling the mouse wheel, before the 3D mouse switches focus. This is indicated by the orange color of the Thumb. In both cases, if the mouse is not over a view that can accept 3D mouse input, the last view that can accept such input continues to get input. |
|
Show Rotation Center Marker |
When enabled, a blue dot is displayed to indicate the orbit rotation center. |
|
Lock Horizon |
Maintains a level horizon when navigating (this is different than just disabling the Z axis rotation). |
|
Lock Axes |
|
|
Dominant Axis Only |
Only the axis that has the most force applied to it is used, all others remain idle. This is useful if you only want to move on one axis at a time, but don't want to have to keep toggling the Lock buttons. |
|
Invert Axes |
|
|
Invert All Axes |
A simple script that toggles the state of all of the Invert buttons. There are similar scripts (and buttons) to lock all the translation or rotation axes. |
|
Advanced: Thresholds |
|
|
Translation/Rotation Threshold |
The 3D mouse has a range of 0-100%. Thresholds allow you to require a certain amount of force on an axis before it registers as movement. If set to 10%, you need to push the mouse harder before you see any movement, at which point the remaining 10%-100% range is expanded to be the new 0%-100% range. Tip: If you're a new user, this may help to avoid accidentally moving on multiple axes at once, and can be thought of as training wheels. However, it also can make the puck feel unresponsive due to the extra force required to see any movement, and may keep you from becoming proficient at controlling multiple axes at once. Mostly, you should leave these at 0%. |
|
Advanced: Speeds |
|
|
Translation/Rotation Speed |
Per-axis speeds, should you want to change the speed of an individual axis. The global speed control is applied on top of these values. |
|
Advanced: Non Linearity |
|
|
Global Exponent Multiplier |
Globally scales the non-linear exponents in the same way that the global speed scales all speeds. So, it provides an easy, high-level way to further adjust all of the exponents at once. |
|
Translation/Rotation Exponent |
Determines the non-linearity of the 3D mouse movement. The original linear implementation made it difficult to do both well-controlled small movements and larger movements. With non-linearity, more of the 0-100% input range of the 3D mouse is used for fine control, but coarse control is still available by simply pushing the puck further. |
Drop Mappings
The Drop Mapper options allow you to change the order of drop actions relative to each other within specific modifier combos. This allows different drop actions to be assigned to different modifier combos during a drag and drop operation. It is meant mainly for plug-in developers and advanced users wishing to further customize Modo for specific tasks.
The Drop Mapper is just a list of all possible modifier combos, plus “unmodified". Each combo contains all possible drop actions (as identified by tags on the drop servers; more on that later), as we can’t know which actions may be available for a given drop. You can drag and drop (D&D) to re-arrange both the combos and the actions relative to each other (combos to combos and actions to actions). You can also move an action to the “never map” section to indicate that it will never be available on this modifier combo.
For example, the Copy Files drop action for the File to File System drop server is never allowed on an unmodified drop, so if you drag and drop a file inside its own parent directly in the Preset Browser, you are not able to drop it, as no actions match the input. Instead, you have to hold Ctrl to copy it.
When you move the mouse during drag-and-drop, the list of drop actions that match the current source and destination is built as normal. The code then loops through the first combo in the drop mapper and tests each action within, in order against the current drag-and-drop actions. Once a match is found, it is assigned that modifier combo and we move on to the next combo, and so on. The order of the combos and the order of the actions inside the combos determines which action gets associated with which combo first.
Viewport Overrides: Viewport overrides provide a way to change the order of the actions on a per-viewport basis, as well as excluding them from a viewport entirely. If an action isn't shown in a viewport's override, it falls back to the global mappings (meaning, those when the Viewport Overrides dialog is set to (none)). When the Source Filter is on, only actions related to that source are shown.
To add a viewport override, click the (add action) entry to open a dialog and choose one. Disabled entries indicate that they are already used on in this combo. To remove a viewport override, click the x icon on the right of its row.
The override actions in a combo can be re-arranged just like normal actions.
Note: Combos cannot be reordered to an override; they are always in the same global order.
Source Filter: Allows you to show only actions that apply to specific drop sources. Since usually only one source type is being dragged at a time, this limits the list of actions to just those that may show up in the popover together, although depending on the specifics of the source only a subset of those may be shown.
Making Actions Available For Mapping
To show up in the drop mapper, we need to know what actions are available. This is done via the new LXsDROP_ACTIONNAMES tag on the drop server. The format is simple enough:
“1@myAction1 2@myAction2”
So, it’s a space-delimited list, where each entry consists of an action code, the “@“ character, and the message name. The message is looked up from a message table with the same name as the server. The action code is the arbitrary number the server passes to ILxAddDropAction::AddAction() when their ILxDrop::ActionList() method is called.
Currently, only the File to File System drop server defined by the Preset Browser implements these server tags. Any servers that don’t have these tags are only selectable from the dropover.
Performing Drops With Modifiers
Modifier keys can be used to change drop actions from both in and out of the dropover.
From the Dropover: The dropover now displays the modifier keys associated with an action, as well as “(unmodified)” for the default drop. You can change the currently-selected action by pressing modifier keys, or you can also choose the current action by mousing over it (whichever is done most recently is the one that’s chosen).
Without the Dropover: You can also use modifiers outside of the dropover, but you don’t get any feedback.
Game Input Mappings
You can configure the game navigation controls. See on how to use this.
You can customize the keys assigned to the various actions. You can also select between QWERTY and AZERTY keyboards for game navigation. This switches the Q and A keys to Z and Q, respectively, to match French and other similar keymaps.
Remapping
|
Mouse Input Preset |
If you're coming to Modo from another 3D application, you can adjust the mouse navigation controls to mimic those of the chosen application with this option. A variety of options are available representing a number of popular 3D programs. |
|
Input Device |
This option determines how Modo interprets input commands. Mouse style allows you to continue hauling offscreen. Tablet style stops at the edge of the screen. Hybrid mode leverages the Mouse style for hauling actions and Tablet style for any viewport navigation. This can help improve performance in the viewport. Note: If you're using a tablet with relative positioning, you should set this option to Mouse. |
|
Allow Modifier Chording |
When enabled, modifier keys can trigger chording. When disabled, only mouse buttons can trigger chording. Chording is the use of multiple mouse buttons simultaneously. Note: Chording has been widely recognized as a key contributor to carpal tunnel syndrome and other repeated stress injuries. The Foundry recommends that you avoid chording to prevent unnecessary muscle strain. |
|
Numeric Enter as Tab |
When enabled, pressing Enter on the numeric keypad functions the same way as pressing Tab does, by advancing the cursor to the next logical data field. |
|
Open Dialogs Under Mouse |
This option forces new dialogs to always open at the current mouse position, for instance the Save As and Open file dialogs. When disabled, dialogs open in the same position as the last open dialog. |
|
Tooltip Delay |
Defined in seconds, this option determines the length of time before the tooltip info display opens when hovering the mouse pointer over a button or function of Modo. The default value is 0.8 seconds. |
|
Mouse Wheel Acceleration |
This percentage value determines the speed at which Modo zooms in or out when using a mouse's scroll wheel. Higher values zoom faster, while lower values zoom more slowly. |
|
Wheel Zoom at Mouse Cursor |
When this option is enabled, zooming in any OpenGL viewport with the mouse scroll wheel center the zoom based on the mouse's position over the viewport, when disabled, the mouse's position is disregarded and the viewport zooms based on its center. |
|
Invert Mouse Wheel Zoom |
This option inverts the zooming behavior of the mouse wheel. Pushing forward on the wheel pushes out, instead of in. |
| Reverse Pan Widget Direction | This option inverts the direction of the Pan widget. |
|
Zoom Drag Axis |
This option determines the directional behavior when hauling in a 3D viewport when zooming. The options are Left to Right, Right to Left, Bottom to Top, and Top to Bottom. |
|
Viewport Rotation |
|
|
Trackball Rotation |
This options determines the default navigation rotational type. When disabled (the default), viewport rotations are limited to two axes. When enabled, the viewport can be rotated on multiple axes based on the mouse's viewport position, as if the viewport itself was a giant trackball. You can toggle this setting for each individual viewport separately in Viewport Properties > Drawing and Control > Mouse Control, if Override Viewport-Level Trackball Option is disabled. Note: Trackball Rotation is Off by default. Upon first launch of Modo and rotating the viewport for the first time, a dialog appears asking if you'd like to try out Trackball Rotation to see which rotation style you prefer. This dialog disappears after 17 seconds. |
|
Override Viewport-Level Trackball Option |
When enabled, this option disables an individual viewport's ability to override the Viewport Rotation preference setting, locking all viewport rotation options to the same preference setting. |
|
Trackball Speed Multiplier (Mouse/Tablet) |
This option determines the rotation speed for using trackball rotation when navigating in an OpenGL viewport. There are separate settings for mouse and tablet. |
|
Tree, Browser and Form Navigation |
|
|
Invert Drag Scrolling |
This option inverts the direction of scrolling for trees, browsers, forms, and similar views when panning with Alt+Shift+drag. |
|
Invert Mouse Wheel Scrolling |
This option inverts the direction of scrolling for trees, browsers, forms, and similar views when panning with the mouse wheel. |
Selection
|
Paint Selection |
|
|---|---|
|
Polygon Selection |
This option determines the behavior of lasso or paint selection modes when selecting components in the OpenGL viewports. The following options are available: • Frontface & Wireframe - Default behavior is only forward-facing polygons are selected, except when in Wireframe mode, where both the front and back-facing polygons are selected. • Frontface & Backface - Default behavior is front and back faces are always selected regardless of viewport style. • Frontface only - Default behavior is to select only front-facing geometry regardless of viewport style. • Always Raycast - Paint selection does occlusion testing for hit element regardless of shading style. Wireframe view is treated as Solid shading view. If the hit element is occluded by polygon on wireframe view, it is not selected. • No Raycast - Paint selection does not do occlusion testing for hit element regardless of shading style. Shaded view is treated as Wireframe shading view. Even if the hit element is occluded by polygon on Shaded view, it is not selected. |
|
Double Sided Selection |
When this option is enabled, you can paint select any polygon tagged with a material that is defined as Double Sided from their back side. When disabled, you cannot paint select polygons from the back. |
|
Selection Hit Size |
This value determines the area around a selectable (pre-highlighted) element where clicking the mouse selects it. This value is determined as screen size pixel scale. |
|
Point Selection Priority |
This is for controlling the multi component selection mode used in tools such as Element Move. When the cursor is close to the corner of a polygon, the distances from the cursor to vertex and the connected edges are very close. The Point Selection Priority option gives priority to point selection over edge selection. |
|
Lasso Selection |
|
|
Ignore Shading Style |
The typical behavior of polygon selection in Modo is to select what is visible to the user. This means that when lasso selecting a sphere in Shaded display style, only forward-facing polygons are selected, but while in Wireframe display style, the same selection selects both forward and backward-facing polygons (as the rear-facing polygons are now visible to the user). When Ignore Shading Style is enabled, Modo's selection mode works identically regardless of the viewport display style. |
|
Allow Partial Polygons Selection |
In order to select a polygon when using the lasso selection style, you need to completely surround the target with the lasso in order to successfully select the intended geometry. With the Allow Partial Polygons Selection option enabled, all selectable geometry that is intersected by the selection line, even by a tiny bit, gets selected. |
Units
|
Distance Units |
|
|---|---|
|
Unit System |
You can choose your preferred measurement units system based on several options. Once set, this is the measurement input method Modo uses for all numerical input values. • SI - The International System of Units (abbreviated 'SI') is the modern form of the metric system, complies to universal base units. • Metric - A universal system of measurement based on powers of 10 -millimeter, centimeter, meter, kilometer. • English - A historical measurement system based on Imperial Units -mils, inch, foot, yard and mile • Game Units - An arbitrary unit of measurement (defined by the Meters per Game Unit setting). • Unitless - An arbitrary decimalized unit of measurement based on cubic meters. 1 unit = 1m. |
|
Default Unit |
This option is dependent on the Unit System and determines the default unit used when no unit is specified. |
|
Inch Scale Cutoff |
When the English unit system is selected, the Inch Scale Cutoff determines the cutoff where Modo displays inches as feet and inches. For example, when set to the default 36, 27 inches display as 27", but 42 inches display as 3' 6". |
|
Meters per Game Unit |
When utilizing the arbitrary Game Units system, use this value to determine the scale of a single unit. This allows you to work with even whole numbers. So if a 1 m equivalent is really 1.375 real world meters in Modo, you can enter 1.375 here and then specify units normally in the numerical input fields. |
|
Dynamic Units |
|
|
Force Unit System |
This option determines the default force unit Modo uses when specifying dynamic force. |
|
Default Force Units |
You can specify alternate units of force to work with using this control. Modo defaults to the selected unit when a unit is not specified in the related input field. |
|
Acceleration Units System |
This option determines the default Acceleration unit Modo uses when specifying acceleration. |
|
Default Acceleration Units |
You can specify alternate units of Acceleration to work with using this control. Modo defaults to the selected unit when a unit is not specified in the related input field. |
|
Speed Unit System |
This option determines the default speed unit Modo uses when specifying speed (distance traveled over time). |
|
Default Speed Units |
You can specify alternate units of speed to work with, using this control. Modo defaults to the selected unit when a unit is not specified in the related input field. |
|
Mass Units System |
This option determines the default unit of mass Modo uses when specifying an object's mass. |
|
Default Mass Units |
You can specify alternate units of mass to work with, using this control. Modo defaults to the selected unit when a unit is not specified in the related input field. |
|
Light and Color Units |
|
|
Light Unit System |
This option determines the default light unit Modo uses when specifying a light's brightness. • Radiometric - Measurement of the electromagnetic spectrum, which includes visible light, defined by power of radiation. • Photometric - Measurement of brightness of light as perceived by the human eye, defined by luminous intensity. |
|
Color Unit System |
Determines the color unit system used for specifying colors in Modo. • Floating Point - Determines colors based on decimals, uses 0-1 range and beyond for HDR colors. • Percentage - Determines colors based on percentages, uses 0%-100% range. • Integer - Determines colors based on 8bit value scale, uses 0-255 range (2 to 8th power = 256 values). • Hexadecimal - A computer numerical system similar to binary, represented by 16 characters. 2bit Hex produces 256 values, similar to Integer color units. Widely used in specifying color on the web, uses 00.00.00-ff.ff.ff range. |
|
Percentages |
|
|
Factor or Range |
This option determines surfacing and material value units. You can specify values as a percentage 0%-100% or as a float value 0.0-1.0. |
|
Accuracy |
|
|
Coordinate Rounding |
This option controls how mouse input is converted through the Work Plane, into 3D coordinates. You can choose from the following options: • None - No coordinate rounding is done. Every mouse move gives unclamped coordinates, typically with lots of decimals. This option is the raw 2D to 3D transform. This is useful for working freehand. • Normal - This option attempts to give clean, round coordinates, based on your view transform. As the mouse moves, you can see values in your current unit system display in the information tab. The step size gets smaller or larger as you zoom in or out. You may need to move the mouse cursor two or three pixels to see values update. • Fine - This option is similar to Normal, but optimizes for closer to one step of coordinate rounding from one pixel of mouse movement. This gives you finer grained input, but can be difficult to hit exact values. • Fixed - This option uses the Fixed Increment preference to put a lower limit on both coordinate rounding and the grid. If you set the fixed increment to 10 mm, that means the grid never gets finer than 10 mm, and all input is rounded to the nearest 10 mm even at high zoom. When you zoom out, however, the grid shows larger values but the step size always remains a multiple of the fixed increment. • Forced Fixed - This option is similar to Fixed, but forces the size of the grid and the input step to match the increment exactly, no matter the zoom level. |
|
Fixed Increment |
When the Coordinate Rounding is set to either of the fixed options, this value determines the fixed coordinate rounding grid. |
|
Coordinate System |
|
|
Up Axis |
This option determines the major axis that is considered the default Up direction for Modo. 3D programs typically use the Y axis as up, where CAD applications typically use Z as the up direction. When importing geometry, if it is always 90° off, changing the Up axis to match the originating application may resolve the issue. This can also be set separately for each scene in the Scene Item. |
Work Plane
You can favor certain planes when using the Work Plane, especially when you don't want to lock the plane, but it would be helpful to have it face a certain direction, such as modeling a rough city. You could rotate the views, but keep the Work Plane mostly facing upwards, as if it was the ground, when creating new geometry.
|
Work Plane and Grid |
|
|
Grid Type |
An option for selecting which type of grid to display in the viewport. The following options are available: • Fixed - The grid is displayed in regular intervals. • Dynamic - The grid is dynamic depending on the zoom level, a small display in the lower right corner gives you the real world equivalent measurements for each square unit. |
|
Size |
This option is enabled when the Grid Type is set to Fixed, allowing you to specify the size of the grid squares displayed in the viewport. Note: When zooming out, grid lines can merge together when they become too small. When this occurs, Modo converts fixed grids to dynamic grids. |
|
Alignment |
|
|
Preferred Plane |
When the Preferred Plane Bias option is set above 0%, you can choose a preferred Work Plane. Based on the bias amount, Modo attempts to keep the work plane positioned at the preferred plane determined by its two major axes. |
|
Preferred Plane Bias |
When working with the Work Plane, Modo tries to keep the plane perpendicular to the viewport window when navigating and rotating the view. Increasing the Plane Bias option increases Modo's favor of the preferred plane. Setting a very high value means Modo almost always favors the preferred plane. |
|
Lock Preferred Plane |
You can lock the Work Plane to a specific plane-facing direction by enabling this option. Once fixed, rotating the viewport does not affect the position or angle of the Work Plane. |
|
Locked Plane Offset |
When the Work Plane is locked, you can additionally set an offset from the origin, providing accurate control over the position and placement of the Work Plane when used as a construction plane. |
|
Plane and Grid Increments |
As you zoom in and out of a scene, the Work Plane grid adjusts the density of the grid divisions, adding or removing subdivisions based on the plane increments. You can modify this behavior using this option. |