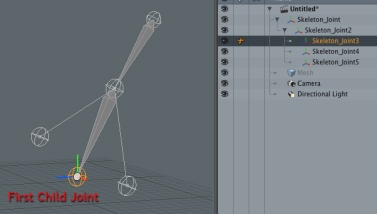Skeleton Tool
You use the Skeleton tool primarily to create a joint hierarchy for character posing and animations using deformations. Joints are locator items with custom drawing predefined: a wireframe sphere at the joint's location and a geometrical shape drawn to the location of the joint's first child. You can change both shapes in the Display viewport if desired. Once you create the skeleton, you must still bind the joint hierarchy to the mesh using the Bind command while in the Setup action state. For more information, see the Binding and Setup Mode topic.
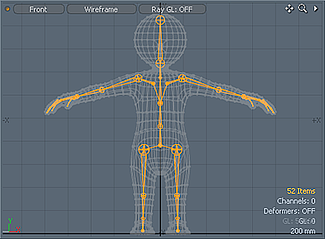
Drawing the Skeleton
Before drawing the skeleton, think about the position of the root element. This is the base joint for the entire chain, and every other joint is a parent/child cascading hierarchy from this joint. For bipedal human characters, the root element is at the hips with the legs and spine branching outward. To set the root, click in the viewport over the target geometry. (You do not need to drag out the joint.)
By default, Modo enables the Intersection option, and, therefore, Modo attempts to find the halfway position between the forward- and backward-facing polygons intersecting with the pointer's position, and places the joint segment appropriately. This saves time when placing joints in hands and feet. If there are no back-facing polygons or if Intersection is disabled, then Modo creates the joint at the intersection of the pointer when clicked and the geometry's surface. Clicking away from the model creates the joint at the intersection of the pointer and the current Work Plane. After setting the initial point that represents the base of the joint (its rotation's origin), you can click a second time to set the actual joint. By dragging you can interactively scale and position that joint. Subsequent clicks create additional joints in the chain with each being a child of its predecessor. Pressing Shift when creating a joint starts a new chain. To add a branch to an existing chain, click a joint to select it and then continue to click to draw the new branch. You can modify the position of joints that have been drawn already by dragging their bases or by entering the Edit action state.
The first child of a joint defines the alignment of its parent joint and is used by other item alignment commands. To make the first joint easier to identify, Modo only draws the geometrical shape to the first child. Links to other child joints are lines. You change which joint is first in the Item List by dragging the joint directly under its parent.
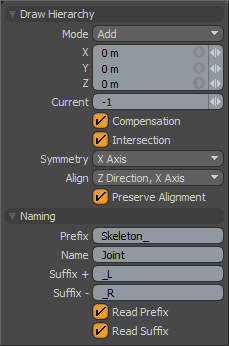
The following Draw Hierarchy options are available:
• Mode - Gives access to various action modes of the Skeleton tool. The specified mode determines what happens when you click a joint.
• Add - Creates an additional joint as the child of the previous joint to produce a cascading hierarchy. This is the default state.
• Edit - Gives the ability to modify the position of individual joints without accidentally creating a new joint.
• Insert - Splits a joint into two. In this mode, clicking the base of any joint splits it into two separate joints.
• Delete - Removes the joint from the hierarchy.
• X/Y/Z: Displays the joint's position in 3D World Space.
• Current: Displays the joint number (in sequence from the root) to determine the current joint for editing or the most recently created joint.
• Compensation: Changes the length of the child joint (when enabled) with the rest of the chain remaining in position. When disabled, the child joints move with their parents.
• Intersection: Toggles how Modo draws joints. Disabled by default, when drawing out joints, Modo draws the joint at the intersection of the pointer when clicked and Using the Work Plane. When enabled, Modo attempts to find the mid-point within a volume by determining the forward- and backward-facing polygons under the pointer and centering the joint between them.
• Symmetry: Creates mirrored joints across the specified axis automatically. Modo automatically names the duplicated joints according the Naming options. To disable symmetry, select Off instead of an axis.
• Align: Determines how Modo aligns the local axes of a joint toward its first child joint. The Direction specifies which axis points towards the child joint; the Axis specifies the axis running horizontally through the joint. These can be thought of as roll and pitch, respectively.
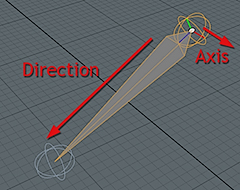
Direction: Z axis, Align default: X axis
• Preserve Alignment: Maintains (when enabled) the current alignment of joints. When disabled, Modo re-orients the joint to the alignment specified in the Align list. Re-orient a number of joints in a hierarchy by specifying the desired alignment and then clicking the target joint to change.
The following Naming options are available:
• Prefix: Determines the first part of the auto-naming string. Modo adds a number (based on the number of items in the scene with the identical name) at the end of the full name when you create more than one joint with an identical string. You can change the Prefix at any time during the joint creation process to denote different areas of the skeleton.
• Name: Determines the second part of the auto-naming string. Modo adds a number (based on the number of items in the scene with the identical name) at the end of the full name when you create more than one joint with an identical string. You can change the Name at any time during the joint creation process to denote different areas of the skeleton.
• Suffix +/Suffix -: If you enable the Symmetry option, Modo appends a Suffix value to the end of the string based on the joint's position on the X plane, relative to the global YZ plane as either + (positive) or - (negative).
• Read Prefix/Read Suffix: Updates the Prefix and Suffix boxes (when enabled) with text from the selected joint's current name. When disabled, Modo changes the appropriate part of the joint's name to the text in the Prefix and Suffix boxes when you click a joint.