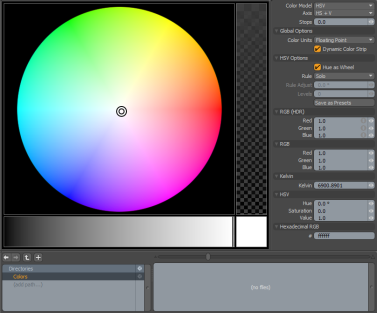Color Theme Editor
Color is an integral function when painting and surfacing for 3D. Color sets the mood, leads the eye, and provides a sense of cohesion to a scene. Modo provides a dedicated window for editing colors and creating schemes for scenes, which can then be easily applied when surfacing, setting up lights, and any other color related operation. The window itself is really the standard color picker pop-up that appears when any color option is clicked, however, for the Color Theme Editor, it is persistent, instead of disappearing as soon as the cursor moves away from it, you can recall it from the menu bar, under Texture > Open Color Theme Editor.
The viewport is dominated by the color picker with its color wheel on the left, the color options on the right, joined by a preset browser across the bottom. Combined with its many options, the color wheel is a full-featured color scheme generator, with options for creating a variety of automatically coordinated schemes based of various rules you can adjust.
The wheel itself is straightforward, you only need to click over the color you want to choose, while clicking and dragging, you update the value in real-time, to select the color, release the mouse pointer. Depending on the color model, the bottom color strip updates accordingly, but you can click and drag in that window as well. The right hand side of the color picker offers the ability to define alpha (transparency) value, with the box in the lower right hand corner displaying the current color. The properties panel on the far right side controls the display of the picker, allows you to define numerical values as well as set the scheme rules, and save presets to the browser below.
Color Theme Editor options:
|
Option |
Description |
|---|---|
|
Color Model |
The Color Model option allows you to choose the color model that suits your needs best. There are three options: • HSV - Standing for Hue, Saturation and Value, it is considered the most intuitive color model. • Kelvin - The Kelvin scale is based on thermal dynamics, and considers colors as temperatures. This single axis scale is useful in describing the color of light sources, as the hotter they burn, the brighter, and more white they become. They go from warm colors, reds and oranges, through yellow to white, and then extend to a slight blue as it increases to the maximum value. • RGB - The Red, Green, and Blue (RGB) model, itself, is based on the additive property of light, and is the primary model for electronic displays and sensors (such as your monitor and digital camera). If pure versions of each color are combined, they produce white light. |
|
Axis |
Since the color picker is two dimensional, and the various color spaces are multi-dimensional, the additional axes options modify how you interact with the picker providing additional options for customizing the picker and color strip to suit your particular needs. |
|
Stops |
This option is related to the f-stops, familiar to photographers. It is intended to help in previewing and selecting HDR (High Dynamic Range) colors, whose brightness goes beyond what typical computer monitors are capable of displaying. At the default 1.0 value, the color picker works like any other, maxing out at pure white. Changing the stops value to 1.4 allows you to define colors whose brightness is twice that of the 1.0 setting. A stop of 2.0 is twice as bright (or four times brighter than 1.0). These values work the same as those in photography, where each additional stop value lets in twice as much light as the previous. The standard photographic progression of stops is 1, 1.4, 2, 2.8, 4, 5.8, 8, 11, 16, and 22. |
Note: The Stops value only changes how Modo displays the colors in the picker, allowing you to choose over bright values in the color wheel, and doesn't change the color value itself. Additionally, the stops value affects those colors selected using the OS specific color pickers.
Global options
|
Option |
Description |
|---|---|
|
Color Units |
The color units option changes the global preference for how color values are entered into Modo color fields. There are four options: • Floating Point - For this model, standard color values exist between 0 and 1, with HDR colors values being those beyond 1.0. • Percentage - Color values are defined as percentages, similar to floating point values, where up to 100% would be normal color range, and values beyond 100% extend into the HDR colors. • Integer - This is the standard format for most image editing applications, where standard color values exist in the 0 to 255 range. • Hexadecimal - Hexadecimal colors are the standard for defining color on the web as they are natural values for computers to understand, similar to binary, where the two values represent 255 different levels. |
|
Dynamic Color Strip |
When this option is checked, the Color Strip bar updates dynamically showing the color selection as a component of the bar itself. When unchecked, the bar simply shows its single color axis, as defined by the Axis option. |
HSV Options
|
Option |
Description |
|---|---|
|
Hue as Wheel |
When the Color Model options of HSV is selected, enabling the Hue as Wheel option displays the picker as a continuous wheel. When Hue as Wheel option is enabled, several options related to making rule based color schemes become available. |
|
Wheel |
Defines the type of HSV wheel to display, you can choose the standard Red Green Blue (RGB) option common to many image editing applications, or the more familiar and artist friendly Red Yellow Blue version. Unlike the RGB version, the RYB version works like the color wheel many artists learn in art school, where red and green, blue and orange, and yellow and purple oppose each other on the wheel. |
|
Rule |
Modo allows multiple options for generating automatic schemes based on common color rules: • Solo - The default mode, only a single color is defined. • Complementary - Two colors whose positions oppose each other on the color wheel. • Analogous - Three colors that contain a similar hue, appearing close to each other on the color wheel. • Triadic - A three color scheme, where colors appear equidistant from each other on the color wheel. • Tetradic - A four color scheme, where colors appear equidistant from each other on the color wheel (dual complementary). • Compound - A five color scheme, with a main color and two split complementary colors. • Tints - Tints appear as graduated value (brightness) variations of the foreground color toward white. • Shades - Shades appear as graduated value (brightness) variations of the foreground color toward black. |
|
Rule Adjust |
You can adjust the angle of degrees between scheme rules that adjust the scheme to suit their own taste. |
|
Levels |
This option becomes active for the Tints and Shades rules, defining how many steps are in the scheme. |
|
Save as Presets |
Pressing this button saves the current foreground color into the Presets > Colors folder of the preset content. If the default content hasn't been installed, you need to manually define a directory and add it to the preset browser using the Add Path option. When defining color schemes using the rule options, all the color defined in the swatch patch are added to the preset browser simultaneously. |
Models
RGB(HDR), RGB, Kelvin, HSV and Hexadecimal RGB are numeric value input fields for displaying and entering colors using alternate color models. Displayed values always represent the current foreground color and update accordingly as you interact with the picker. All models, except RGB (HDR) are not capable of defining or displaying HDR colors, and clip at the maximum values for the selected model (showing whatever the equivalent color is). The maximum value is different for each of the various Color Units options as defined by you.
Tip: You can access your system level (OS) color picker at any time by clicking on the color swatch in the lower right corner of the color picker itself. Any colors selected in this way are also affected by the Stops value.