Channel Handles
Channel Handles allow you to drive numeric channel values by dragging directly on controls in the 3D viewport. A single handle can drive any number of channels, and a single channel can be driven by any number of handles. These handles are always active and can be used with the normal transform tools. Modo derives Channel Handles from standard locator items. They have their own transform channels and can be positioned and orientated as needed and parented to other items.
You add Channel Handles to a scene by:
| 1. | In the Item List, click Add Item and navigate to Other > Channel Handle. |
A Channel Handle item is created with the default shape at the scene origin (0,0,0).
Tip: You can delete Channel Handle items from the scene by pressing the Delete key or using the Delete command in the right-click menu.
| 2. | Position the Channel Handle using the standard Transform tools. Keep in mind that, because it is meant as a control (always active), you can't click the item to select it in the 3D viewport. You must use right-click selection lasso to select the item. |
| 3. | To assign a channel to the handle, select the target item that to be controlled by the handle. |
| 4. | In the Properties viewport, right-click to the left of any attribute (channel) and choose Assign Handle. |
The Assign Channel Handle dialog displays.

| 5. | Specify the required handle from the Handle Item dropdown. |
Tip: You might find it helpful to rename the handle, by clicking on it in the Item List, prior to assigning the channel.
| 6. | Set the Mode to Assign and click OK to create the association. |
You can unassign a handle from a channel with the same method, but set the Mode to Remove. You may also remove channels from a handle by using the channel control's right-click menu.
Once you have assigned a channel, you can drag over the handle's representation in the 3D viewport to adjust the numeric value of the associated channel. The handles themselves are always active in the 3D views, the channels they're linked to can be edited by dragging in the direction of their Move axis. (Other tools, such as the Transform tool, may be active at the same time).
Pressing Ctrl while dragging allows you to make finer adjustments by halving the amount of value change; pressing Shift as you drag doubles the value change. Dragging with the right mouse button shows the name and value of the first linked channel in the 3D views. If the handle is linked to more than one channel then the value that the handle is adding to each channel is shown instead.
Handle Links
When you select a channel handle by lasso selection in the 3D viewport or by clicking it in the Item List tab, the channels it is linked to are shown in the Properties viewport under the standard transform channel controls. These channels are also accessible in the 3D views by middle-clicking the handle, where Modo displays the handle's name and sensitivity control followed by controls for each of the channel it is linked to. You can easily edit the channel values and their keyframe state.
Handle Display Properties
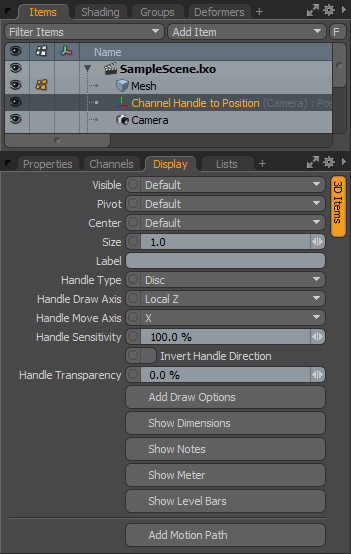
There are a number of controls available to customize the on-screen look of the viewport handle widget. These options are in the Display viewport tab when you select a channel handle item.
• Visible - Sets visibility for the item itself in the 3D viewport: Default respects viewport settings, Yes sets the item as visible always, and No disables visibility entirely.
• Pivot - Sets visibility for the 3D item's pivot: Default respects viewport settings, Yes sets the pivot as always visible, and No disables pivot visibility entirely.
• Center - Sets visibility for the 3D item's center: Default respects viewport settings, Yes sets the center as always visible, and No disables center visibility entirely.
• Size - Defines a multiplier that adjusts the display size of the item's representations.
• Label - Displays the provided text positioned next to the 3D item in the viewport for easy identification. It also adds two additional properties to control the display of the label in the viewport: Show Label and Label Offset.
• Show Label - Temporarily enables or disables the display of the label in the viewport without losing settings. This is only available when you specify a label.
• Label Offset - Specifies the distance away from the locator where the label appears. This is only available when you specify a label.
• Handle Type - Controls the display in the 3D viewport for the handles. You can select from different icons: Disc, Square, Rectangle, Triangle, Arrow, Curved Arrow, and Spin. You can use these as visual indicators of what the handle action does.
• Handle Draw Axis - Controls the axis orientation of the 3D viewport widget display. You can select from the three cardinal axes (XYZ) or two screen axis (vertical and horizontal).
• Handle Move Axis - Controls the direction the mouse should be dragged to modify the associated value. Directions are relative to the three cardinal axes (XYZ) in the scene. The thin yellow indicator line through the middle of the widget indicates this drag direction. The Z axis cannot be used for view-orientated handles.
• Handle Sensitivity - Adjusts how much the mouse movement while dragging on the handle affects the driven channel's values. Increasing the value results in smaller drags to create larger value changes; decreasing it means you have to drag further to make the same change.
• Invert Handle Direction - Dragging a handle in the positive direction of the Move axis, by default, increases the driven channel's value and dragging in the negative direction decreases it. You use this control to invert this behavior.
• Handle Transparency - Makes Channel Handles transparent; however, you cannot make Channel Handles completely transparent. To hide a channel handle, use the visibility options.
• Add Draw Options - Opens the Draw Options dialog for the Display viewport. You can use the Wireframe Color and Fill Color options to control the coloring of the 3D viewport widget.
The rest of the controls are identical to those found with a regular locator item and aren't relevant to the channel handle item. For details, see the Display Viewport topic.
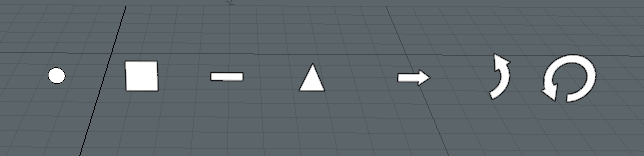
Handle Type Samples
