Bezier Falloff
As with modeling, you use a falloff to attenuate the effect that any deformer has on a target item and to provide additional control over how deformers influence a mesh. The Bezier Falloff is almost identical to the Spline Falloff, but works with Bezier curves instead of the simpler Spline curves. When working with the Bezier Falloff, you use special Bezier Node Locators that shape the resulting curve and, with the additional control handles, you can shape the resulting Bezier curve.
Using the Bezier Falloff
To add a Bezier Falloff to a scene, you must first add a Bezier Deformer. The falloff item uses this deformer and its resulting curve to produce the falloff. The deformer itself does not have to be active for the falloff to function, but the falloff needs it to be present as a container for the Bezier Node handles. Also, it is easier to use the Bezier Deformer and Bezier Falloff together without duplicating the actual curve.
Once you define a Bezier Deformer, you add the Bezier Falloff to it.
| 1. | Right-click the Bezier (Full Mesh) layer within the Deformer viewport or the Items (Scenes) List and choose Add Override > Falloffs > Bezier Falloff. |
| 2. | Once created, connect the resulting Bezier Effector manually to the the Bezier Falloff's Bezier Effector connector. |
Note: If you're not familiar with the Schematic viewport, see Schematic viewport for more information.
| 3. | To create the link, drag a connector between the Bezier Effector's relationship output (the diamond connector) and the Bezier Effector input of the Bezier Falloff. |
Note: For the falloff to adjust the range of the deformation rather than its shift along the length of the curve, you must set the Bezier (Full Mesh) item's Interpolation mode to Linear.
Once defined, the falloff properly attenuates the effects of the Bezier Deformer.
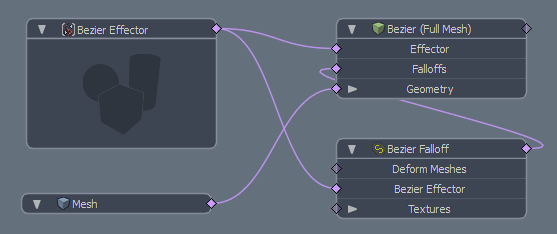
| 4. | At this point, select the Bezier Effector item, and disable it in its Properties panel. |
| 5. | Then add any additional Deformers to the item and link the Bezier Falloff output to the resulting Deformer Item's Falloffs input. |
The falloff attenuates the influence of the new deformer. The falloff's position relative to the undeformed item determines which parts of the target item Modo affects.
Note: See the Schematic viewport topic for more information about adding items to the viewport and linking the items together.
Bezier Falloff in the Procedural
Note: For details on how to add falloffs to the Mesh Operations list, see Adding Falloffs in Procedural Modeling.
In the Mesh Operations list, the Bezier Falloff has the following inputs:
• Deform Meshes - This allows you to use the falloff as a deformer on a mesh. You can connect a mesh to the falloff to transform the vertices, modulated by the falloff.
• Textures - You can specify a texture to be used by the falloff to attenuate its effect.
• Bezier Effector - The Bezier Falloff operation requires a Bezier Effector's curve to produce the falloff. For more information on the Bezier Effector, see Bezier Effector.
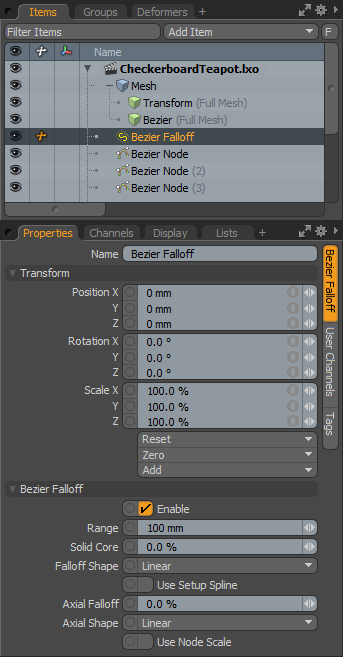
|
Bezier Falloff Properties |
|
|---|---|
|
Name |
Displays the current item's name. You may change the name by left-clicking the current name and typing a new name. |
|
Transform |
|
|
Position XYZ |
Indicates the numerical position of the Effector item in XYZ space. Position transforms originate from the Center position. Because the Bezier Falloff is dependent on its associated Locators, this option produces no useful results. |
|
Rotation |
Indicates the rotation of the Effector item numerically. Because the Bezier Falloff is dependent on its associated Locators, this option produces no useful results. |
|
Scale |
Sets the size of the item's representation in the 3D viewport numerically. Because the Bezier Falloff is dependent on its associated Locators, this option produces no useful results. Scaling the Locators only has an effect when you select the Use Node Scale option. |
|
Reset |
Resets the selected transform values to (0,0,0) and returns the item to its default state. |
|
Zero |
Resets the selected transform property values to 0 but leaves the Center position and the item's position intact. |
|
Add |
Adds a Transform item to control an item's position, rotation, or scale. By default, new items do not have any transform items associated with them (although they are visible within the Properties panel). Only add the necessary transforms on an as-needed basis to reduce scene overhead. You can also use this Add function to add a selected set of transforms to the Channel list while keeping the default 0,0,0 values, which is necessary for Referencing. (To override channels, they must exist.) |
|
Bezier Falloff |
|
|
Enable |
Toggles the effect of the layer on or off. When clear, the layer has no influence on the scene. However, Modo saves disabled layers with the scene and their values are persistent across Modo sessions. |
|
Range |
Defines how far away from the Bezier curve that the falloff influences its target. |
|
Falloff Shape |
Controls the rate of attenuation across the falloff with four options. • Linear - Provides a straight attenuation of the falloff's influence across its total range. • Ease In - Gives a smooth attenuation with greater influence toward the Start of the falloff's range. • Ease Out - Gives a smooth attenuation with greater influence toward the End of the falloff's range. • Smooth - Provides a smooth attenuation with a slightly stronger influence in the middle of the falloff's range. |
|
Use Setup Spline |
Select when the Spline is both a deformer and a falloff. When selected, Modo uses the Setup Spline shape to compute distances between the vertices and spline. (The Setup Spline is how it looks in its Setup state.) When you use the Spline as both a deformer and a falloff, Modo determines the falloff on the undeformed vertex positions. Then, the deformer can pull the mesh out the reach of the falloff and cause deformation artifacts. With Use Setup Spline selected, Modo produces a more desirable result. |
|
Axial Falloff |
Controls the strength of the falloff along the length of the curve. A value of 0% generates no axial falloff. A value of 100% attenuates the falloff's strength along the curve with the maximum influence at the base of the curve and no influence at its termination point; a value of -100% produces the inverse: no influence at the base and the maximum strength at the terminator. (You can use values of greater than 100% to achieve unusual results.) |
|
Axial Shape |
Controls the attenuation amount along the length of the curve when you set Axial Falloff to a value greater than 0%. This duplicates the functionality of the Falloff Shape option, but Modo applies it along the length instead of outward from the Bezier Falloff's core. |
|
Use Node Scale |
When selected, you can scale the Locator(s) that make up the Bezier Falloff's curve that then scales the Range value. This acts as a multiplier on a per node basis. In the unselected, default state, node scaling has no effect on the falloff's Range. |
