Spline Effector
With the Spline Deformer you can apply deformations in a continuously smooth manner. This can be useful for long tube-like structures (such as tentacles, tails, and whips). The Spline Effector is functionally identical to the Bezier Effector, but it uses a hermite spline curve as the deformation base.
The Spline Deformer works as a group of Locators that define a Spline-style curve through their collective locations. Their initial positions (defined as the Setup Position) determine the undeformed state of the target mesh, and as Modo moves each Locator, it calculates the difference from the unmodified curve and applies it to the mesh as the deformation. (This is why Curve Deformers always appear to have two curves associated with them.) As with many functions of Modo, there are several ways for you assign and apply a spline curve for deformations.
No Initial Curve
You don't need to create a Spline curve prior to applying a Spline Deformer. Modo opens the Create Spline dialog box whenever you apply the Spline Deformer to a Mesh Item layer. The resulting curve aligns along one of the three axes in a straight line and centers on the specified axis. You either model the target geometry to match this requirement or enter Setup Mode after the fact and reposition the generated curve to coincide with appropriate locations relative to the geometry it's meant to deform.
To apply the Deformer itself, you first select the target Mesh Item layer either in the Items list or in the 3D viewport. With the target item selected, you then either click the Spline button in the Deformers sub-tab in the Setup interface layout, or you right-click the target layer in the Items list and choose Add Mesh Operation, then under Effectors, double-click Spline Effector.
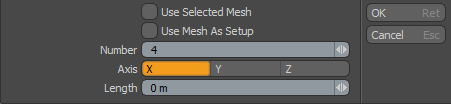
In the Create Spline dialog box, you only need to modify three values: Number, Axis, and Length. Number indicates the number of Locator control positions along the length of the curve. More control points provide finer control over the deformation, but they are also more difficult to deal with. Because the deformation smoothly attenuates between each location, you should define the minimum number of points necessary to obtain the desired effect. The Axis value indicates to Modo which axis it should use to generate the resulting spline. Length determines overall length of the resulting curve when centered at the World origin. Modo places the base of the generated curve on the negative side of the specified axis and draws it towards the positive direction. By clicking OK or pressing Enter, you save the values, and Modo generates the Spline Deformer.
If you need to make modifications, press the Setup button in the Setup interface layout to enter the Setup action state. In this state, you can modify the curve relative to the target geometry without generating any deformations. (This also temporarily disables any position changes applied to the curve outside of Setup.) When you properly position the curve, you can exit the Setup action state and change the positions of any Locators to deform the target mesh. To do this, select the associated Locator and move it with a transform tool. Set keyframes as necessary for a desired animation.
User Created Curve
To create a custom Spline curve to use as a Deformation controller, generate the curve in the same Item layer as the target mesh it's meant to deform. (You can also do this by cutting and pasting prior to invoking the add Spline deformer command.) You can draw the spline with the Bezier tool.
Once you create the Spline curve, you add it as a deformer to the mesh. To do so, you must be in the Polygons component mode with the target curve as the only curve selected. With the target Spline curve selected, you can then click the Spline interface button in the Deformers sub-tab in the Setup interface layout, or you can right-click the target layer in the Items list and choose Add Mesh Operation, then under Effectors, double-click Spline Effector.
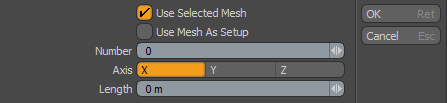
For a user-created curve, you only need to select Use Selected Mesh to have the tool use the selected curve. Everything else keys off the curve itself.
If you enable Use Mesh As Setup, Modo sets up the spline deformer so that it uses a curve polygon in the mesh to define the setup position for the deformer, then creates locators in appropriate places for the animated deformation.
After you click OK or press Enter, Modo accepts the values and generates the Spline Deformer. Once you apply the Spline Deformer, to deform the target mesh you only need to change the positions of any of the resulting Locators generated at each curve control location. Select the associated Locator and move it with any of the transform tools. You can set keyframes as necessary for a desired animation.
Spline Effector
To access the options related to the Spline Effector, select the Spline Effector item itself within the Groups Viewport as the parent of the Locators, or in the Deformers palette and view the associated attributes in the Properties panel.
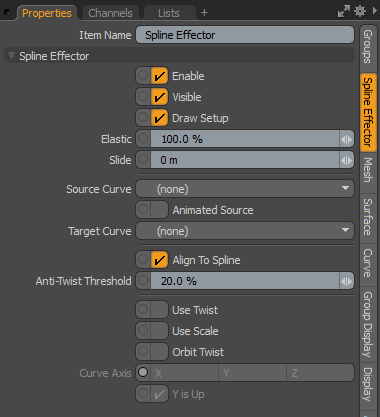
|
Spline Effector |
|||||||
|---|---|---|---|---|---|---|---|
|
Enable |
Toggles the effect of the layer on or off. When clear, the layer has no influence on the scene. However, Modo saves disabled layers with the scene and their values are persistent across Modo sessions. |
||||||
|
Visible |
Toggles the visibility of the curve representations in the 3D viewport. |
||||||
|
Draw Setup |
Toggles display of the setup curve in the 3D viewport. |
||||||
|
Elastic |
Determines to what degree Modo deforms the item as Modo stretches it along the curve to match its overall length. A setting of 100% (the default) stretches the deformed area to the same length as the target curve. With a setting of 0%, the item retains its original undeformed length along the curve. Deforming always originates from the start of the curve itself. For items that are shorter than the target deformation curve, use the Slide option to position the item along the curve.
|
||||||
|
Slide |
Moves the target item along the length of the curve. Use this especially when the target item is shorter than the deforming curve. For example, use this to animate a snake along a predetermined path by setting the Elastic value to 0% and then using the Slide option to deform the snake along the curve.
|
||||||
|
Source Curve/Target Curve |
Provides an additional way for you to deform a target mesh using a custom-created curve that is itself deformed by another Deformer. (This bypasses the need to create handles for manipulating the curve.) First, create the curve and then duplicate the curve as a new item to have two identical versions in separate item layers. (Each item layer should have only a single curve.) Next, assign the deformation to the Target Curve. (For example, create a Morph for the curve.) Next, add a Spline Curve Deformer to an Item but do not indicate a specific curve to have Modo create the Effector. You can then specify the deforming curve as the Target Curve and the undeformed version as the Source Curve. |
||||||
|
Animated Source |
Indicates when you animate the Source Curve. When you select this, Modo constantly evaluates the Source Curve. If clear, Modo only evaluates the Source Curve's position on the first frame. Tip: When you see that a curve is reversed from what you expected, you can invert the point order by selecting the target curve in one of the component modes and pressing F. Now, what was the start is now the end and vice versa. (This is the same action as flipping a polygon's normal face). |
||||||
|
Align To Spline |
When enabled, aligns the deformation of the points to the tangent of the spline. |
||||||
|
Anti-Twist Threshold |
Defines the size of the region on the curve where the rotation axis is interpolated. Tip: You can avoid using the Anti-Twist threshold when creating circles or loops, by making the setup spline perpendicular to the deformed curve. So for a deformed loop lying in the XZ plane, it works best if the setup curve is along the Y axis. |
||||||
|
Use Twist |
When enabled, uses the rotation of the control handles to twist points around the spline axis. |
||||||
|
Use Scale |
When enabled, uses the scale of the control handles to scale the points. |
||||||
|
Orbit Twist |
When enabled, adds twist to rotate the deformed spline node around the rest position. |
||||||
|
Curve Axis |
Determines how Modo uses the Locator transform channels. Select X, Y, or Z. Rotations along the selected axis add twist; Modo ignores the other rotation axes. Scaling perpendicular to the axis stretches the mesh perpendicular to the Curve Axis. |
||||||
|
Y is Up |
Sets where the twist occurs (the twist coordinates' zero-twist value) if you have selected Curve Axis. In certain cases, you may want to clear this option to avoid kinks in a deformed mesh when twisting. |
||||||





