Retargeting
Retargeting is the process of transferring motion from one hierarchy of items to another. Typically this might be a character's walk or run cycle that would be reused on another character, which may have different proportions from the original. The motion can originate from existing keyframe animation in the scene, or can be imported motion, such as with an animated FBX file, or a BVH motion capture format import. The commands and tools for retargeting can be found in the Retargeting section of the Actors & Sets toolbar found in the toolbox of the Setup interface layout.
Preparation for Retargeting
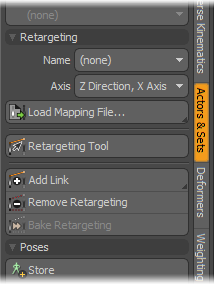
Source Skeleton
The Source skeleton is the motion source for the retargeting (the joints that contain the animation). While in Setup mode, this skeleton must be set to a default T-Pose (illustrated below) with all of its rotations set at 0 (zero). The T-pose is commonly used in motion capture data, although some files may have the arms set vertically. See Importing Motions for more information.
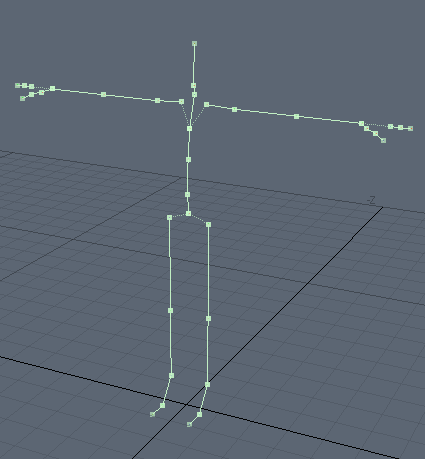
Target Skeleton
The skeleton onto which the motion data is loaded must be a single, continuous hierarchy of items. Motion cannot be retargeted onto individual, unconnected items. This skeleton must also be in a standard T-pose as well. However, since arms and legs are often partially bent to aid deformation and IK solving, Modo compensates for this when applying the retargeted motion. All other joints should be at their rest orientation. The skeleton must also be facing the Z+ axis with its root centered at the origin on the X and Z axes. However, it may be positioned offset on the Y axis.
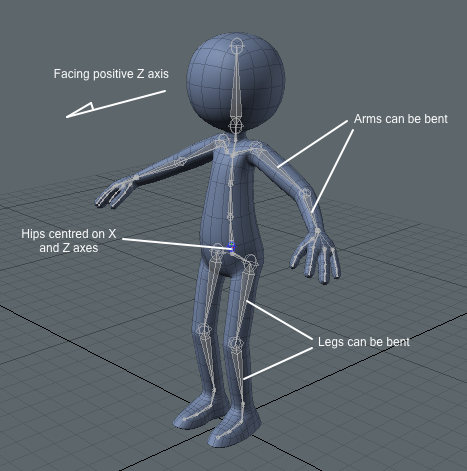
Tagging the Target Skeleton
To help Modo identify particular joints in the target skeleton during the retargeting process, they should have common names assigned that follow a standard scheme (as is often the case for motion capture). Modo uses the Character Studio Biped naming convention (illustrated below) as this is found in the greatest majority of freely available motion capture files. Note: This step is optional but it greatly reduces the amount of time it takes to retarget the motion onto the skeleton. This naming structure allows Modo to perform various tasks automatically, such as scaling the motion to adapt for different sized skeletons, and so on.
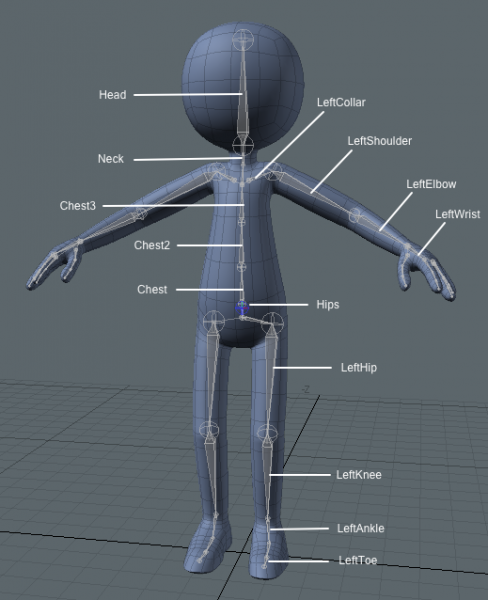
To assign a name to a joint, simply select the target item and choose the appropriate pre-defined name from the pop-up menu in the Retargeting section of the Actors & Sets toolbar (found in the Name menu). When an item is selected, the menu updates to show the currently assigned name. To remove a tag from an item, select the (none) option from the top of the menu.
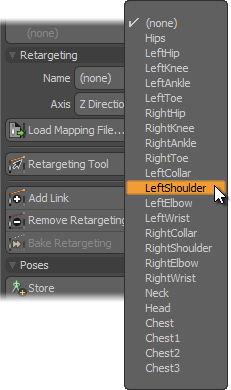
Defining the Target Actor
Retargeting uses the Actor, Action & Pose functionality to help identify the target joints. If you are not familiar with this functionality, see the Creating Actors, Actions, and Poses topic. To assign a hierarchy as an Actor, double-clicking on the root item of the target skeleton (generally this is the hips) selecting the entire hierarchy, next choosing the Actor > New option from the Actors & Sets toolbar opening the create New Actor dialog. Make sure the From Selected Items option is set to Mode and enter a name for the skeleton (for example, 'SimpleGuy_Retarget') and press OK to make the Actor group.
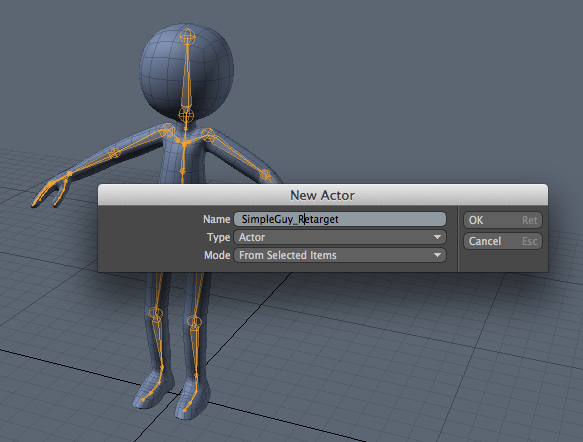
Importing Motions
BVH Format Motions
The .bvh format was developed by a now defunct motion capture company named Biovision as a means for them to deliver the motions to their customers. The format has since gone on to become an industry standard because of its simplicity and ease in implementation. Each Biovision (*.bvh) motion capture file contains a definition for the skeleton along with the actual motion data. The skeleton definition in the file needs to be created in Modo in order to apply the initial motion data to it. However, once that has been done, further .bvh files that use the same skeleton hierarchy can be loaded as additional Action states to the same Actor.
To load a .bvh file, select the Create from BVH option in the Actors > New tool menu in the Actors & Sets toolbar (shown below). This opens an OS-specific file requester, navigate to the desired .bvh file and click Open to load the file. Once loaded, Modo automatically constructs the skeleton from the definition in the .bvh file, create an Actor containing the skeleton items, and create an Action containing the motion capture data. The resulting Actor is named 'ActorBVH' by default and the Action containing the motion is named by the imported file (for example 'Run.bvh').
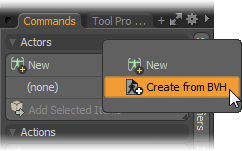
To alleviate various sizing issues, the generated skeleton is automatically scaled to 2m in height (approx. 6 feet) with appropriate adjustments made to the imported motion to match. It also centers the Setup pose at the origin (if necessary) and position the root upwards in Y+ direction, placing the feet on the ground. The new Action containing the imported motion is made active, allowing the animation to be previewed in the 3D viewport.
If there are additional .bvh files that use the same skeleton, their motion can be loaded as additional Actions into the same Actor. Choose Import from BVH from the Actions > New tool menu. This opens an OS-specific file requester, navigate to the desired .bvh file and click Open to load the file. Once loaded, a new Action is created with the name of the .bvh file. Any number of additional motions can be loaded this way, as long as they all use the same skeleton. Switching between the various motions is done in the normal way, by choosing the desired 'Action' from the available choices in the pop-up menu.
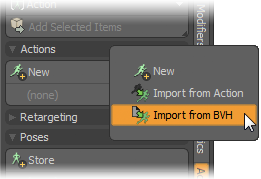
FBX Format Files
The .fbx format is a scene data exchange format for transferring geometry, animation and other data between applications. Files that contain skeletons with animation data can be loaded and retargeted onto other characters. The .fbx file must first be loaded using the File > Import... command, loading the files' contents into the current scene. This creates a skeleton with the motion information applied.
For retargeting, this skeleton must be assigned as an Actor for the entire skeleton using the same method described above. The skeleton must also be in the default T-pose while in Setup mode. If not, then all joints must be rotated until it is. Once this is done, the motion in the skeleton has to be transferred to an Action. To do this, first make sure to exit Setup mode, then create a new Action, using the New button.
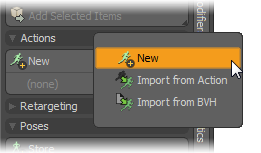
This opens the New Action dialog box. Give the action an appropriate name and make sure the Transfer option is enabled to move the animation from the scene into the Action.
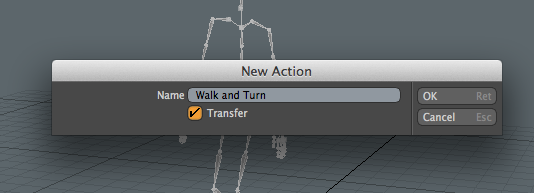
Since there is no way to load the FBX motion data without the skeleton, the process of loading multiple motions into the same Actor is different from that used for .bvh files. The steps below need to be followed for each .fbx file.
| 1. | Import the .fbx file. Create a new Actor for the skeleton. |
| 2. | Create a new Action and transfer the animation as described above. |
| 3. | Once that has been done, the motion can be copied to the target Actor, making the original Actor current by selecting it in the pop-up menu. |
| 4. | Next, select the Import from Action command from the New Action tool menu. |
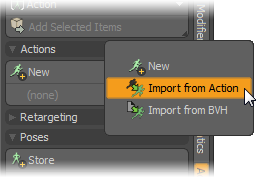
In the resulting dialog, make sure that Actor is set as the Source. Then select the desired Actor that contains the motion that was just loaded and the Source Action to transfer. Designate a name for the resulting action in the New Action Name field (it defaults to the name of the source Action if left blank).
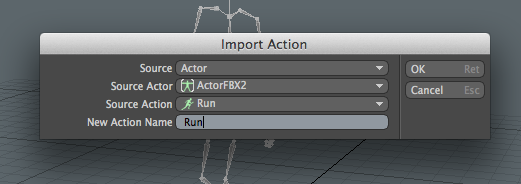
Click OK for the Action to be copied to the current Actor. This sequence can be repeated for each FBX motion. Once all the motions are transferred, the (now unnecessary) source skeletons can be deleted.
Retargeting
Retargeting Tool
Now that the Source and Target skeletons have been properly set up, its time for the actual retargeting. This is performed in Setup mode using an interactive tool.
Note: The skeletons can have different sizes and proportions.
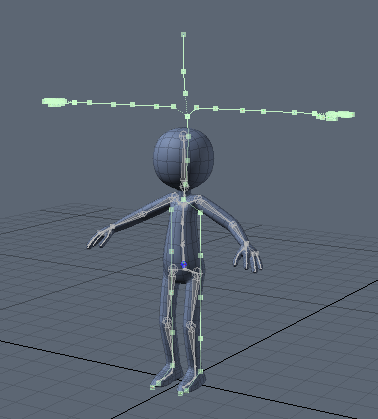
To activate the tool, first select the root joint of the source skeleton, followed by the root joint of the target skeleton (in that particular order). Then click the Retargeting Tool button. It can be found in the Retargeting section of the Setup layout toolbox (under the Actors and Sets sub-tab, it may also be minimized by default). Modo uses its Full Body IK to help solve the retargeting, the Retargeting tool first checks if IK has been assigned to the target skeleton and add it if required, you are prompted with the following dialog.
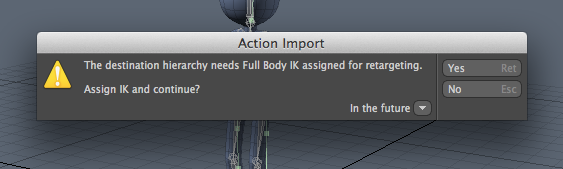
The Retargeting tool then asks for a retargeting map file. These files store the retargeting information for a pair of skeletons, allowing the retargeting to be applied automatically. If this is the first time these skeletons have been mapped, choose No to continue to the next step. If the skeletons have been mapped before and a mapping file has been saved for them (see Mapping Files) then choose 'Yes' to open a file requester. Choose the mapping file and click OK. All the retargeting is then applied and you can view the motion on the character immediately in the 3D viewport.
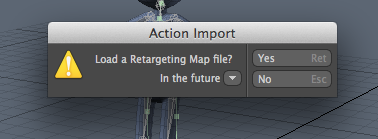
The retargeting tool then draws its handles in the 3D views. The source skeleton is moved back temporarily to help make the connections clearer, it is restored when the tool is disabled. If a mapping file was not chosen, the tool examines the skeletons and make as many connections as it can automatically, using the joint names defined in the setup phase to identify matching joints. Since the root items can be awkward to access in the 3D views, the tool maps these automatically and also add a Position Pin (described below).
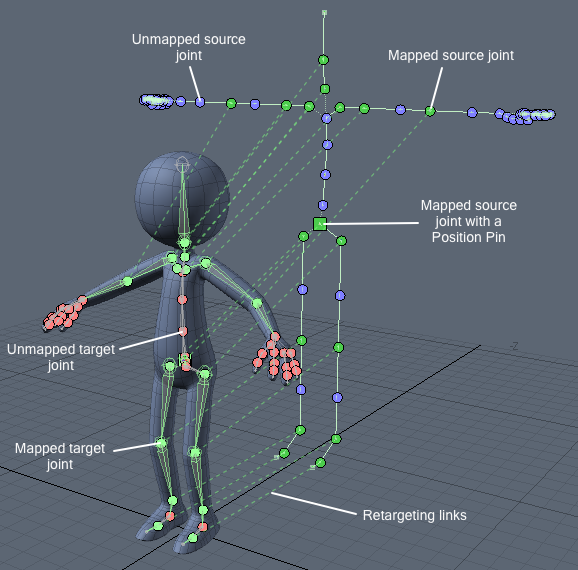
The tool uses color coded connection handles (drawn as solid circles) to allow new links to be made and provide feedback on existing connections.
• Blue: An unmapped joint on the source skeleton
• Red: An unmapped joint on the target skeleton
• Green: A mapped joint
Retargeting links are drawn as dotted lines between mapped joints. The wireframe color of mapped joints on the target skeleton is changed to green to show that the joint is currently driven by retargeting, even when the Retargeting tool is off. Once retargeting is removed from the skeleton, the original color of the joint is restored. New links are added by clicking and dragging from a blue source connection handle to a red target handle. Links can be removed by Ctrl+clicking on a source or target connection handle.
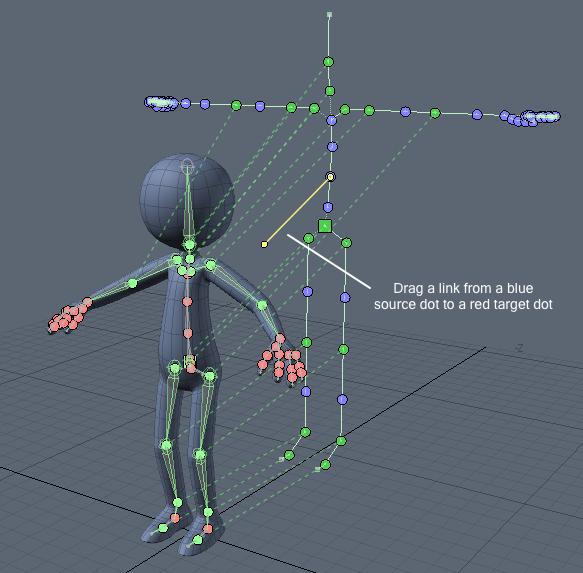
Adding a new link.
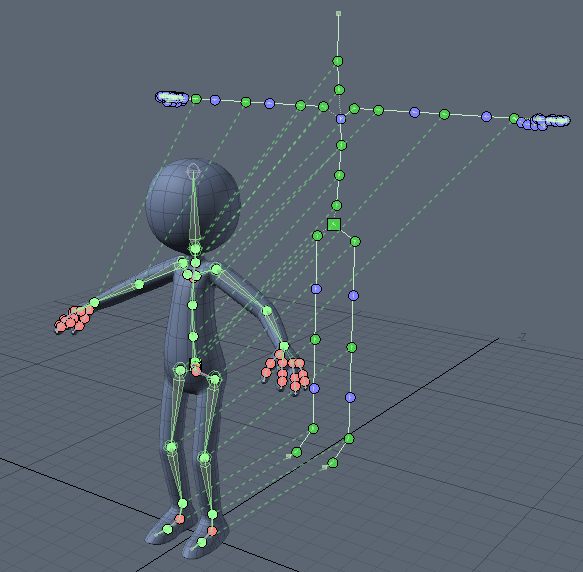
The skeleton fully mapped.
Position Pins
The retargeting links, described above, map the rotation of a source joint to the rotation of a target joint. Translational mapping (the actual movement), is achieved by the use of Position Pins. These take the position of a source joint and apply it, scaled, to that of the target joint. The scaling is based on the difference in proportions and size of the target skeleton, compared to its source. Position Pins almost always need to be applied to the root of the target skeleton, so they are added automatically when the Retargeting tool is activated.
When a Position Pin is assigned to a joint, the green circular handle changes to a green square shape. Position Pins are enabled as a toggle, turning them on and off by right-clicking on a source or target handle. You can remove a Position Pin by Ctrl+clicking on it.
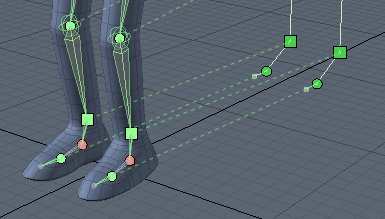
The automatic scaling that is applied when linking skeletons of different scales, helps to reduce any foot sliding. Adding a Position Pin to the character's feet can further improve the results. These pins can be applied to other parts of the skeleton as well, when desired. For example, if a motion involves the character's hands resting on the ground, such as with a handstand, Position Pins can be applied to the wrists to help keep them in place.
Note: If retargeting tags have not been assigned to the target skeleton, then automatic scaling cannot be applied and needs to be set and adjusted manually. The Full Body IK settings Position Task attribute has a Scale channel which can be used for this purpose. This is also useful to make adjustments (if necessary) to the automatic scale that's calculated from the retargeting tags.
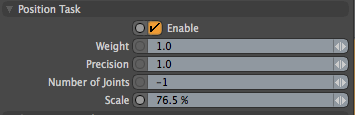
Adding & Removing Links Manually
Some joints can be awkward to access with the Retargeting tool. This might be because they may be very close to other joints or even in the same position. In these cases links can be made manually using the Add Link and Remove Link buttons found under the Retargeting Tool. These can be used with the tool on or off. To add a link, select the source joint followed by the target joint and click the Add Link button. To remove a link select the target joint and click the Remove Link button.
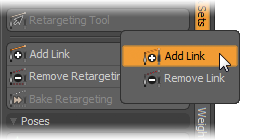
Previewing the Motion
Once all the retargeting links have been assigned, exiting Setup mode allows you to preview the retargeted motion now applied to the character. The connector dots are drawn to make the mapping clearer. You can go in and out of Setup mode while the Retargeting tool is active as many times as necessary while editing the retargeting.
If the source Actor has multiple Actions, it's possible to switch between them and see each motion applied to the character.
Mapping Files
A mapping file stores the retargeting information for a skeleton pair, allowing retargeting to be reapplied, if required, automatically. Once retargeting has been finalized it is a good idea to save a mapping file for the skeletons, in case further motion needs to be applied in the future, after retargeting has been removed from the target skeleton.
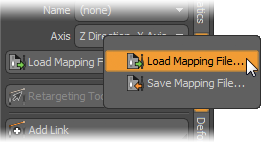
Mapping files can be saved at any time provided the Actor for the target skeleton is selected in the Actor pop-up menu and retargeting is applied to the skeletons joints. Mapping files are loaded when activating the Retargeting tool, a requester appears asking if one should be loaded.
Note: The items in the file are identified by name so it's best to perform retargeting in a scene with a minimum of other items.
Removing Retargeting
Retargeting can be removed from a skeleton by clicking on the Remove Retargeting button in the toolbar. This must be performed in Setup mode with the target skeleton selected.
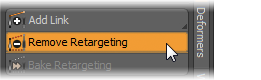
Click the button to initiate the removal, opening a warning confirmation dialog box. Clicking Yes removes retargeting links, Position Pins, and tasks from the skeleton and the joints are restored to their settings and original colors. Full Body IK is not currently removed.
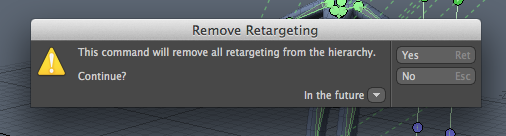
Baking the Animations
Baking applies the retargeting to the joints of the target skeleton by generating actual keyframes (at every frame) of the motion, for each joint in the skeleton. Once baked, the retargeting can be removed allowing keyframes to be manually edited, for instance to adjust the motion or clean up any jittering found in the motion capture data. Baking is initiated by selecting the root element of the target skeleton and clicking the Bake Retargeting button in the toolbox.
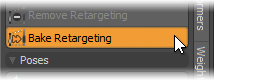
This action opens the Bake Retargeting dialog panel where the Start and End frames are defined.
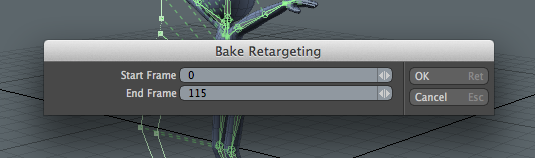
Baking writes keyframes for every frame to the currently active Action for the target skeleton or to the scene Action if one is not active. Clicking OK opens a warning dialog before baking commences.
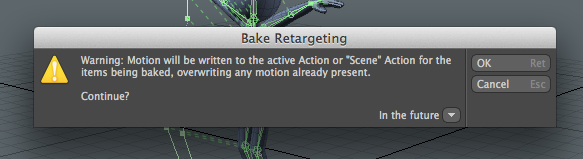
To avoid overwriting an action the simplest option is to make sure that no Action is currently selected before baking for the target Actor. A new Action can be created afterwards if the baked motion is satisfactory. Clicking OK on the warning dialog shows a progress bar as the baking is applied to the retargeting. Once baking has finished a dialog is displayed asking if the retargeting should be removed from the target skeleton. Select Yes if a single motion is being baked to the target skeleton or No when there are further motions on the source skeleton that need to be baked. Removing retargeting removes all the retargeting links, Position Pins and restores the original settings and colors of the target joints. It also deactivates the Retargeting tool if necessary.
Once baking has been completed, a new Action can be created for the baked motion. Choose the Actor for the target skeleton and then click on New... in the Actions section of the toolbar. Enter a name for the new Action in the dialog and make sure the Transfer option is checked to copy the motion from the scene Action to the new Action.
Baking Multiple Motions
If the source Actor has multiple motions these can all be baked together before the retargeting is removed. Choose the Action to be baked from the source Actor. Select the root of the target skeleton, making sure there are no active Actions for the target Actor. Click on the Bake Retargeting button. When prompted in the dialog if retargeting should be removed select No. Create a new Action for the target Actor and transfer the baked motion from the scene Action (as outlined earlier). Repeat these steps for each motion belonging to the source Actor. When all the motions have been baked the retargeting can then be removed from the source skeleton and there is a separate Action for each of the motions in the target Actor.
