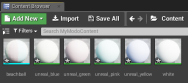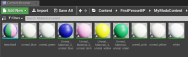Modo Material Importer for Unreal Engine
Modo Material Importer is a plug-in for Unreal Engine 4 that you can use to load Modo material .xml files and apply them to 3D meshes of a game level in the Unreal Engine 4 editor.
If you have a Modo scene, you can export 3D meshes in the form of .fbx files, materials in .xml files, and texture files. You can then apply the exported materials to the .fbx 3D meshes in Unreal Engine, using the Material Importer plug-in.
Note: For more information on exporting game assets from Modo, see Game Asset Exporter.
For information on using Modo Bridge to communicate with both the Modo server and an Unreal Engine client, see Modo Bridge for Unreal Engine.
Installing the Material Importer
You can download the plug-in from the Unreal Asset store, using the Epic Games Launcher, which is installed on your computer along with Unreal Engine.
Installing from Epic Games Launcher (Recommended)
To install the Modo Material Importer for Unreal from the Epic Games Launcher:
| 1. | Start Epic Games Launcher, then click Marketplace and search for Modo Material Importer. |
| 2. | On the Content Detail page, click the Free button to download the plug-in, then click Install to Engine to automatically install it to Unreal Engine. |
Tip: If you currently have an older version of the Epic Games Launcher installed, you can quickly update to the latest Unreal Engine. With the Epic Games Launcher launched, on the left panel, click Library and then click Add Versions at the top of the view. Locate the latest version and click Install. 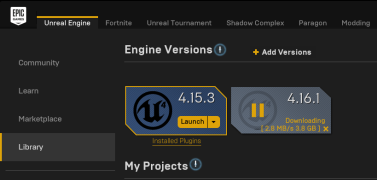
Manual Install
You can also download the Material Importer from our Git repository.
Note: If you want to use pre-build binaries from the Git repository, please make sure the version matches the major version of your Unreal Engine, for example 4.16.1 the major version is 4.16. You can build the plug-in from the source code. Note, changes may be needed for different Unreal Engine versions you use. For more information, see Code in Plugins.
There are two ways you can install the plug-in manually:
• as a project plug-in
• as an engine plug-in
Installing as a Project Plug-in
This process installs the importer as a project plug-in. This means that the plug-in is installed for the current project only, and you need to install it again for each new project you'd like to use it in.
| 1. | Copy the Plugins\ModoMaterialImporter folder to the Plugins folder of your Unreal project: <Your Unreal Project>\Plugins\ |
Note: If you don't have a Plugins folder, you need to create one.
For example, for Unreal Engine 4.9 on Windows, the path looks like this:
C:\Users\<user>\Documents\Unreal Projects\MyProject\Plugins\
| 2. | When you open the Unreal Editor, the plug-in loads automatically. |
Note: If the plug-in is not loaded automatically, load the project in the Unreal Editor and enable Edit > plugins > Modo Material Importer Plugin.
You need to re-install the plug-in for every new project in which you need it.
Installing as an Engine Plug-in
This process installs the importer as an engine plug-in, which means that once installed, the plug-in is used in all new projects.
Note: Due to module dependencies used by the importer, some constraints in Unreal Engine 4 may prevent the plug-in from working properly. Therefore, if this installation doesn't work for you, please install the material importer as a project plug-in, as described in Installing as a Project Plug-in.
| 1. | Copy the Plugins\ModoMaterialImporter folder to the Plugins folder of the Unreal Engine files: <Unreal4 install location>\Engine\Plugins\ |
For example, for Unreal Engine 4.9 on Windows, the path looks like this:
C:\Program Files\Epic Games\4.9\Engine\Plugins\
| 2. | When you open the Unreal Engine 4 editor, the plug-in is loaded automatically. |
Using the Plug-in
The plug-in allows you to import an .fbx file and assign materials to it, or import materials directly. You can import materials to any folder you select in Unreal Editor's Content Browser.
To import the .fbx file and assign materials to it:
| 1. | In Unreal Editor's Content Browser, navigate to the folder where you want to save the files. |
Tip: To create a new folder, right-click in the Content Browser and click New Folder.
| 2. | Click the Import button at the top of the Content Browser. |
Note: Importing files this way is supported in Unreal Engine 4.15 and later.
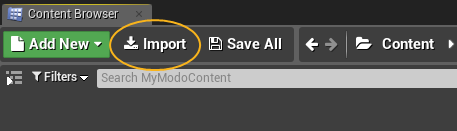
A file browser opens.
| 3. | Navigate to your .fbx file, select it, and click Open. |
| 4. | Click Import All in the FBX Import Options dialog. |
Your mesh and your materials appear in the Content Browser.
The materials imported with the .fbx file are dummy materials. The names of these materials are then used as tags for material assignment.
| 5. | Import the materials by clicking Import in the Content Browser, or clicking the Modo Material button in the toolbar. |
Note: Using the Import button does not allow the import of materials from an .xml file that has the same filename as the .fbx file, unless FBX objects from the .fbx file are not saved (marked with an asterisk (*) in the Content Browser).
Modo exports a separate .xml file, which uses the suffix _mat.xml and saves it in the same directory as the .fbx file. For example, myStuff.fbx is renamed myStuff_mat.xml.
In previous releases, the package names were typeless, meaning that the names of the .fbx and .xml files were identical. To avoid this problem with older versions of your files, rename the .xml file, or use the Modo Material button in the toolbar to import the .xml file.
| 6. | Navigate to your _mat.xml file, select it, and click Open. |
Your materials are imported and assigned to the .fbx file.
Note: Only Unreal materials are imported and assigned to the .fbx file. Other materials are ignored.
Note: Exporting with Use Material Tag to Match Materials enabled in the Game Asset Exporter's project preset settings, the dummy materials imported in the .fbx file are overwritten by the materials in the .xml file. Exporting without this, the dummy materials imported in the .fbx are kept, but after importing the materials in the .xml files, the .fbx meshes use the .xml materials instead of the dummy materials.
For more information on this option, see Use Material Tag to Match Materials.
To import materials directly into Unreal:
| 1. | In Unreal Editor, click the Import button in the Content Browser, or the Modo Material button in the toolbar to open the plug-in. |
A file browser displays, where you can select your material *mat.xml file to import.
Tip: When you export, a separate sidecar .xml file is generated with the same name, using the suffix _mat.xml, in the same directory as the .fbx file. For example, myStuff.fbx is renamed mystuff_mat.xml.
| 2. | Select your file and click Open. |
Your materials are displayed in the Content Browser.
To import more .xml files, click the Modo Material button again.
Sometimes, you may only want to re-import specific materials that have been updated. To do this, in Unreal's Content Browser, select these materials directly or select the imported FBX mesh using these materials, then import the .xml file as described above.
Note: You can modify the .xml files manually, but you must follow the format, otherwise the files may not load correctly.
Note: The plug-in automatically imports any textures referenced in the .xml file, even if the effects are not supported. Instead of linking the textures to material slots, unsupported textures are left as isolated in the material editor.