Static Mesh Item
Static Mesh Items can streamline workflows where extremely dense meshes are used. Static meshes, as their name suggests are non editable, essentially frozen objects.
A good amount of memory and processing power is used in Modo so that objects can be edited: each and every vertex ready to accept any type of transform or modification. When a mesh gets really dense, this overhead can bog down a scene file. Adding a few items like this to a scene can substantially reduce viewport interactivity. A static mesh is a means to solve the issue by removing the overhead associated with editing a mesh, increasing overall performance and minimizing file size. Static meshes render like regular meshes and can be positioned by regular item level transformations. They can also be used with Replicators.
Static meshes are made by converting regular Mesh Items. To convert, In the Items list, right-click over the Mesh Item layer containing the geometry you wish to convert, and select Change Type > Static Mesh from the pop-up menu. Once converted, all component level mesh editing is disabled, including morph maps and deformers (which are removed). Subdivisions are frozen as well, converting any subdivided geometry into triangulated polygons. Basically, when converting to a static mesh, Modo is using the freeze command and then triangulating the model. Static Mesh Items were implemented mainly to facilitate the rendering of high-poly CAD data and dense organic geometry, such as trees.
For special cases where a mesh uses displacement maps, deformers and such, you can pre-freeze the item prior to converting to static mesh. In the menu bar click Geometry > Freeze... and select Freeze Displacement and Freeze Deformation in the pop-up dialogue.
Note: For further editing, a static mesh can be converted back into a editable mesh layer, however, due to the freezing of the mesh, some information gets lost.
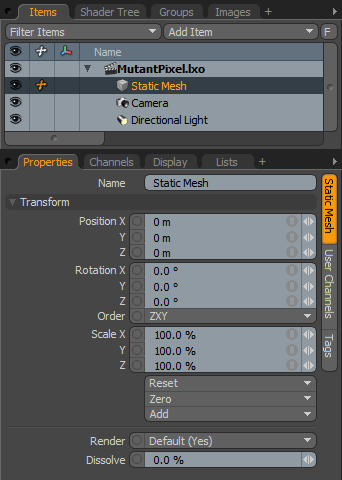
|
Option |
Description |
|---|---|
|
Name |
This data field displays the current item name. Change it by clicking on the field and typing the new name. |
|
Transform |
|
|
Position |
An item transform that allows you to numerically position the item in XYZ space. By default, position transforms originate from the center position. |
|
Rotation |
An item transform that allows you to numerically set the rotation of the item. By default, rotation transforms originate from the center position. |
|
Order |
Allows you to set the order that rotations are applied to the camera item. Changing the order that rotations are applied can sometimes help to reduce or eliminate gimbal lock. |
|
Scale |
An item transform that allows you to numerically set the size of the item. By default, scale transforms originate from the center position. |
|
Reset |
Resets the selected transform values to (0,0,0) returning the items to their default state. |
|
Zero |
Resets the chosen transform property values to 0, leaving the center position and item position intact. |
|
Add |
Transform items are the channel groups associated with an item that store its transform values, controlling its position, rotation and scale. By default, new items do not have any transform items associated with them, even though they are visible within the Properties panel. This is useful as an optimization as only the necessary transforms are added on an as-needed basis, reducing scene overhead. There are several ways to add them. You can simply transform the target item with one of the various transform tools, or by editing the value input fields. This action causes the particular transform item to be added automatically to the Channels viewport list. The Add function here can also be used to add the selected set of transforms to the channel list while keeping the default 0,0,0 values. A necessary step for referencing, in order to override the channels, they must first exist. |
|
Render |
This dropdown menu allows you to select from three options. When set to Default, you can enable/disable Mesh Items using the visibility column ( |
|
Dissolve |
Controls the visibility of an item layer. At 0% the item renders normally, utilizing the Shader Tree settings. Values above 0% fade the visibility of the item layer ramping toward 100%, where the item becomes completely invisible. |
Note: Static meshes cannot be used as point sources for Replicators or as dynamic objects, as they produce no collision shape for the dynamics engine to calculate.
