Fusion Qbic Presets
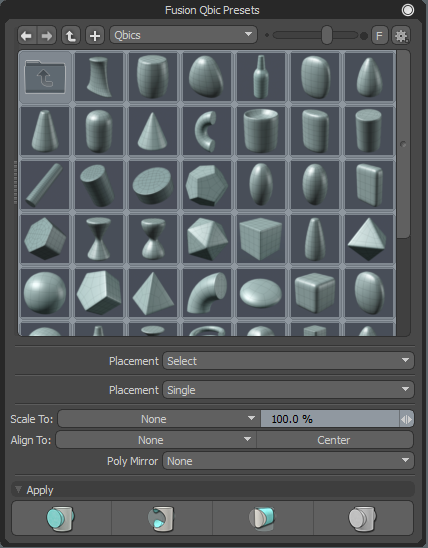
Qbic meshes are specifically designed to help with building Fusion models. They are composed of quadrangles, which guarantees smooth operation in MeshFusion. Modo offers a broad palette of Qbic meshes, which you can access by one of the following routes:
• In the Model layout, on the Fusion sub-tab of the modeling toolbox, click Fusion ready Presets to open the Fusion Qbic Presets window. The Qbics are found under Fusion Assets > Fusion Meshes > Qbics.
• In the Schematic Fusion layout, the presets are part of the layout by default, in the lower-right panel.
• In the Preset Browser, you can find the Qbics under Fusion Assets > Fusion Meshes > Qbics. Press F6 to open the Preset Browser.
Adding a Qbic
Double-click on a primitive to add it to the scene. Alternatively, before adding the primitive, you can adjust the placement settings and click one of the Apply buttons to choose how to add it.
There are four buttons on the bottom of the preset window as you can see in the image above.
From left-to-right, the buttons are:
• Add Preset as Fusion Primary - Add the preset as a primary.
• Add Preset as Fusion Subtractive Trim - Add the preset as a subtractive trim.
• Add Preset as Fusion Intersect Trim - Add the preset as an intersection trim.
• Add Preset to scene without adding to Fusion Item - Simply add the preset to the scene. You can then add it to the fusion manually if required.
Note: For more information on mesh roles, see Mesh Roles and Relationships.
Note: To use the first three buttons you must have a Fusion Item in the scene and a selected item.
The following placement parameters are available:
|
Fusion Qbic Presets |
|
|
Placement Presets |
Choose a placement preset: this populates the placement parameters. Alignment options: • Select - Don't use a placement preset. • Single No Align/Scale - Use the Single setting for Placement, and None for Align To. • Single Align/Scale To Elements or Meshes - Use the Single setting for Placement, and scale the preset to the selection. • Combine Align/Scale To Elements or Meshes - Use the Combined setting for Placement, and scale the preset to the selection. • Multi Align/Scale To Elements or Meshes - Use the Multiple setting for Placement, and scale the preset to the selection. |
|
Placement |
Sets the placement type: • Single - Places a single copy of the selected preset. • Combined - When multiple targets are selected (multiple mesh elements or multiple meshes), one copy of the preset is placed relative to each of those targets, then combined into a single mesh item • Multiple - Same as Combined, except preset copies remain separate mesh items after placement. Note: Combining meshes that are to be used as fusion sources is efficient from a performance standpoint, however, they must not overlap. Overlapping makes for a self-intersecting mesh, which fusion can't process. On the other hand, the Multiple option is good from an editing standpoint as each placed preset copy is properly transformed (except when alignment options are used) and can often be conveniently adjusted after placement by using the Local Action Center. |
|
Scale To: |
Scales the Qbic at placement. Choose from: • None - Do not scale. • Selected Meshes - Adjust height to match the selected mesh(es). If more than one mesh is selected, it uses the first mesh in the Item List. • Selected Element - Adjust height to match the selected elements. • Unit - Set the height manually. Select one of the options above and then set the amount. |
|
Align To: |
Choose where to align the Qbic: • Selected Meshes - Align to the selected mesh(es). If more than one mesh is selected, it uses the first mesh in the Item List. • Selected Elements - Align to the selected elements (such as polygons) on the current item. • X, Y, Z, -X, -Y, -Z - Align to one of the axes. A negative value reverses the direction of the Qbic along that axis. If you have selected meshes or selected elements, select Center to position the Qbic at the center of the selection. |
|
Poly Mirror |
Creates two of the selected Qbic, with the second mirrored around the selected axis. |
