Clone
The Clone tool creates duplicates of the currently-selected geometry based on a specified linear offset. You can activate the Clone tool by clicking its icon on the Duplicate tab of the Modeling toolbox:
You can also find the tool in the menu bar under Geometry > Duplicate > Clone.
To Clone an item:
| 1. | Activate the Clone tool. |
| 2. | Click and drag in the viewport to specify the linear offset along which you want to place the clones. |
Modo draws the clones in the viewport.
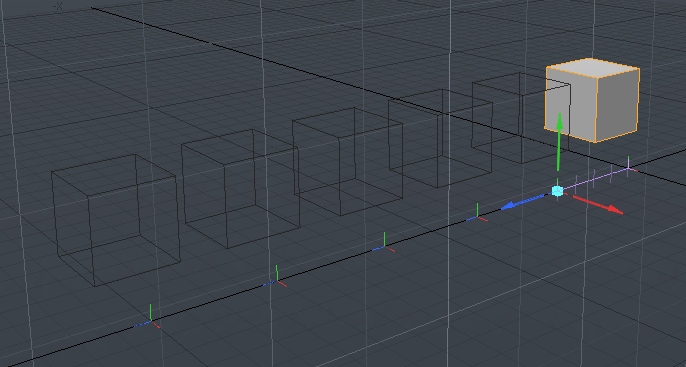
| 3. | When the tool is active, its properties are displayed in the lower-left area of the screen. You can set the number of clones and other properties here. |
Clone Properties
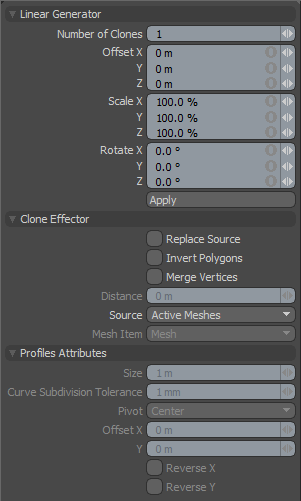
|
Clone |
|
|---|---|
|
Number of Clones |
Determines the number of copies of the original geometry Modo should create. |
|
Offset X/Y/Z |
Determine how far each clone is from the previous one. For example, setting this value to 1 m places each successive cloned object 1 meter away from the previous clone or from the original geometry (in the case of the first clone). |
|
Scale X/Y/Z |
Specifies the maximum amount of randomized fluctuation for any given clone. |
|
Rotate X/Y/Z |
Indicates the maximum amount of randomized rotation for any given clone. |
|
Replace Source |
When enabled, removes the original geometry and creates a replacement clone for it at the center of the scatter clone effect. |
Instance Clone
The Instance Clone tool creates instances of the selected geometry based on a specified linear offset. To activate the tool, right-click on the Clone button and select Instance Clone from the list:
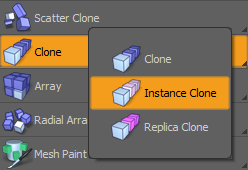
When the tool is active, its properties are displayed in the lower-left area of the screen.
Instance Clone Properties
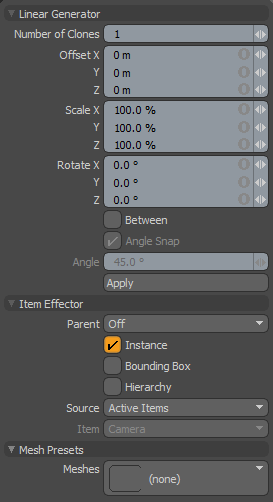
In addition to the Linear Generator properties described above for the Clone tool, you can set the following properties for Instance Clone.
|
Item Effector |
|
|---|---|
|
Parent |
Determines how Modo treats instanced items in the Item List. • Off - Clones source item as additional instanced layers in the Item List.
• Hierarchy - Creates a cascading array where each subsequent clone is a child of the previous clone.
• Root - Creates instances as child items of the source mesh.
• Primary - Creates Instances as children of a group locator that is parented to the source mesh. |
|
Instance |
When enabled, each cloned item is an instance of the source mesh. Instances contain no physical geometry, but they reference a source layer and are represented in 3D Viewports by pink wireframes. This is enabled by default. |
|
Bounding Box |
When enabled, the resulting instances display as bounding boxes rather than wireframe meshes. This may provide a 3D viewport performance increase when Modo generates many instances. |
|
Hierarchy |
When enabled, Modo clones any child items of the source geometry and retains their hierarchy through each subsequent clone. |
|
Source |
Determines the source mesh that Modo clones. • Active Items - Uses the currently selected item(s) as a clone source.
• Specific Item - Specifies a Mesh Item as the clone source based on the Mesh Item information.
• All BG - Combines all the currently visible background items and clones them as a single mesh.
• Random BG - Selects a random background item from all the currently visible background items at each clone position.
• Mesh Layer Preset - Clones a mesh preset selected in the Preset Browser. Open the Preset Browser (by pressing F6) and select a mesh preset before activating the tool. |
|
Item |
Specifies the item to be cloned. This is only relevant if you set Source to Specific Item. |
|
Mesh Presets |
|
|
Meshes |
Opens the Preset Browser, where you can select a mesh preset to use as the Source. |
Replica Clone
The Replica Clone tool creates clones of the selected geometry using a Replicator, based on a specified linear offset. To activate the tool, right-click on the Clone icon and select Replica Clone from the list.
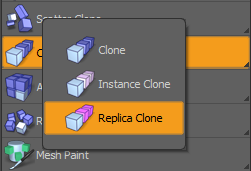
When the tool is active, its properties are displayed in the lower-left area of the screen.
Replica Clone Properties
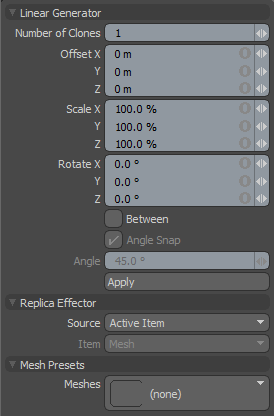
In addition to the Linear Generator properties described above for the Clone tool, you can set the following properties for Replica Clone.
|
Replica Effector |
|
|---|---|
|
Source |
Determines the source mesh that Modo clones along the path. • Active Items - Uses the currently selected item(s) as a clone source.
• Specific Item - Specifies a Mesh Item as the clone source based on the Mesh Item information.
• All BG - Combines all the currently visible background items and clones them as a single mesh.
• Mesh Layer Preset - Clones a mesh preset selected in the Preset Browser. Open the Preset Browser (by pressing F6) and select a mesh preset before activating the tool. |
|
Item |
Specifies the item to be cloned. This is only relevant if you set Source to Specific Item. |
|
Mesh Presets |
|
|
Meshes |
Opens the Preset Browser, where you can select a mesh preset to use as the Source. |
Procedural Clone
Clone is also available as a procedural mesh operation. It is a combination of the Clone Effector and Linear Generator sub-tools.
You can add the operation from the Mesh Ops tab, on the right-side of the screen.
| 1. | Click the Add Operator button, and navigate to Mesh Operations > Duplicate > Clone, or enter its name in the search bar. |
| 2. | Double-click it to add it to the Mesh Operations list. |
The Clone mesh operation is added to the list and the geometry below it in the list is duplicated. You can adjust its settings in the operation's Properties panel.
You can expand the Clone item in the stack by clicking the small arrow in front of it. This reveals the inputs the operation uses.
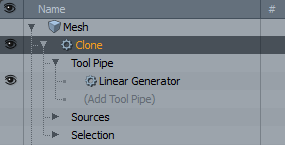
Clone requires the following inputs:
• Tool Pipe - Allows you to add sub-tools to the operation. For the Clone tool, Linear Generator is added by default.
• Sources - Allows you to specify the geometry you want to duplicate.
• Geometry - This lists any geometry that is affected by the tool. Meshes are connected automatically if they are below the tool in the Mesh Operations list. You can connect additional meshes by clicking (Add Geometry) to open the Preset Browser. From there you can select an existing mesh or add a new, empty mesh.
• Selection - Allows you to select the elements to which you want to apply the tool.
Note: The Geometry input is only visible when the list is not in Solo mode. For more information, see Solo Mode.
The Clone mesh operation has the same properties as the traditional Clone tool. See Clone Properties.
