Snaps and Precision Palette
The Snaps and Precision Palette provides a handy floating palette that holds all the settings and tools related to snapping in a single viewport. You can open it from the menu bar by clicking Edit > Snapping > Snaps and Precision.
The palette includes several tool options you can use for precision transforms. Created with the power of the Tool Pipe, they are automated combinations of transform actions, snap settings and Specifying Action Centers and Falloffs .
Tip: Once opened, the visibility of all floating palettes can be toggled on and off by pressing the ` (backtick) key.
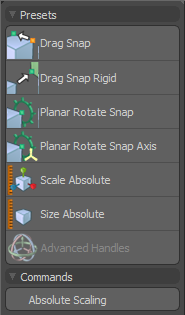
Snaps and Precision Palette - Presets
|
Drag Snap |
This tool combines the Element Move transform with Geometry Snap. This allows components of a mesh to be quickly dragged and snapped to other components in the project. By default, the Element Move transform is set to Auto, which allows you to click and drag a vertex, edge or polygon regardless of the current selection mode. See Using Falloffs and Applying Snapping for more information. |
|
Drag Snap Rigid |
This tool is very useful for moving connected geometry by dragging it from a single component such as a vertex, edge or polygon. The tool combines with snapping, so that you can quickly snap the current component to another component in the project while dragging the rest of the connected polygons along in a rigid manner. |
|
Planar Rotate Snap |
This tool is excellent for precisely aligning elements. To use the tool, click on any component in the scene. This determines the element upon which the tool handles are centered. Next, use the outermost handle to establish the resting orientation for the rotation control by dragging that handle to any component in the project. The handle snaps to vertices, edges or polygons. Once the rest orientation has been determined, use the inner round handle to apply some rotation. This rotation action can be freehand or you can once again leverage geometry snapping to very accurately set the rotation. |
|
Planar Rotate Snap Axis |
This tool is similar to the Planar Rotate Snap tool with the extension of a second axis handle for controlling the plane of rotation. This is an advanced tool that is invaluable in certain complex rotation scenarios that require absolute precision. Like the Planar Rotate Snap tool, the first click sets the center and axis for the tool based on the component under the mouse. |
|
Scale Absolute |
This combines the Scale tool (Absolute Handles option active) with the Geometry Snap modifier. The tool utilizes a two step process. In the first step you use the Absolute handles to set the starting scale point for the tool. Next you use the Scale handles to actually modify the geometry. During both steps, the handles can snap to the geometry, thus allowing you to use one mesh component to set the initial scale and a second component to create the Absolute scale. |
|
Size Absolute |
This option opens an absolute sizing option. |
|
Advanced Handles |
This option toggles the visibility of Advanced handles for the selected tools. This often places additional controls into the screen viewport making it easier to produce more accurate results. |
|
Absolute Scaling |
This option opens the Absolute Scaling window. |
Note: For more information on the Absolute Scaling tool, see Absolute Scaling
