Move
The Move sculpting tool grabs the mesh inside the brush and drags the surface in the direction of the brush. The tool uses the screen orientation to derive the perpendicular axis for the move. For example, if you have rotated the 3D viewport so that you are looking directly downward at the surface, the resulting move translates the mesh on the same XZ plane. If your intended result is to lift the surface, rotate the 3D viewport so that the tool is working at more of a perpendicular (or glancing) angle to the surface of the mesh. Pressing Ctrl while using the tool moves the surface in the opposite direction. Pressing Shift while using the tool enables smoothing.
You can find the Move tool in the Paint tab in the Sculpt submenu. You can also access it from the Texture > Sculpt Tools menu. You can combine this tool with the various Brush Tips as well as the Inks and the Tablet Nozzle to customize the way the brush affects the surface. When activated, Modo displays the following attributes in the Properties panel.
Sculpt: Move
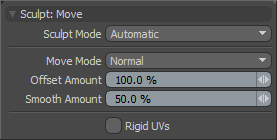
Sculpt Mode: Specifies the sculpting method used. By default, the setting is Automatic, which performs mesh-based sculpting when there are no displacement images, and automatically switches to image-based sculpting when an image is available. You may want to force Modo to use mesh-based sculpting even with an image applied for displacement. Doing this can be helpful for blocking out shapes and forms because mesh sculpting only affects the cage vertices of the base geometry.
• Automatic: Switches between mesh and image sculpting depending on availability of a displacement image map texture.
• Mesh: Forces mesh sculpting only.
• Image Map (Details): Forces image sculpting only.
Offset Amount: Sets the Offset Amount. This option is disabled by default. To enable, set Sculpt Mode to Adaptive. This percentage value modulates the extent of the brushstroke. The total sculpting deformation is equal to the brush size times the percentage specified as the Offset Amount.
Note: This is an important value for controlling sculpted detail. As such, you can adjust this value by middle-clicking and dragging to the left or right.
Smooth Amount: Controls the amount of smoothing applied when using a specific tool. This is available with almost every sculpting tool in Modo and can be applied by pressing the Shift key while using the sculpting tool. This is a convenience to enhance the sculpting workflow.
Rigid UVs: When enabled and using the Move tool to edit a UV map, Modo attenuates the effect based on the tip size and shape. By enabling this option, you can move entire UV islands as solid rigid pieces by moving the brush tip over an area and dragging.
