Polygon Set Material/Part/Smoothing
The Polygon Set Material function assigns a material tag to the current polygon selection (or, if nothing is selected, all polygons in the active item layers). A Material Group item ![]() is created in the Shader Tree with the same name and proper tag assignment, and a single child Material
is created in the Shader Tree with the same name and proper tag assignment, and a single child Material ![]() is inserted. Once defined, any modifications made to properties of the child material are limited to only those polygons that hold that specific tag. Please see Defining Shaders for more information on specifying and applying tags and the Shader Tree page for adding and modifying additional layers to the Shader Tree.
is inserted. Once defined, any modifications made to properties of the child material are limited to only those polygons that hold that specific tag. Please see Defining Shaders for more information on specifying and applying tags and the Shader Tree page for adding and modifying additional layers to the Shader Tree.
Tip: To quickly select Materials, Parts, Selection Groups, or Selection Sets click the Select Polygon Tag icon below the menu bar. Make your selection from the drop-down menu. 
You can apply a material tag in several ways.
• Click Geometry > Polygon > Assign Material Group.
• Click the Assign Material button in the Shading viewport.
• Click the M keyboard shortcut to assign material tags to a polygon.
When invoked, a dialog opens.
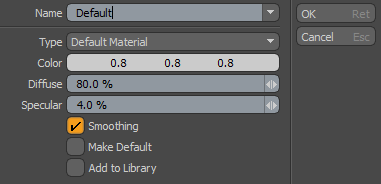
Polygon Set Material
|
Option |
Description |
|---|---|
|
Name |
The Name function allows you to define a new name for the Material Tag by typing into the name input field or by clicking the dropdown widget to the right of the field and selecting from a list of tags defined previously within the scene. |
|
Type |
Select the material type. The following options are available: • Default Material - The default configuration. • Unreal Material - The color is translated to Unreal base color. • Unity Material - The color is translated to Unity base albedo. Note: Modo remembers the material type selected, and automatically sets Type to that material the next time you open the dialog. |
|
Color |
The Color option allows you to specify the Diffuse Color value for the material item assigned to the material group. |
|
Diffuse |
The Diffuse option allows you to specify the Diffuse Amount value for the material item assigned to the material group. |
|
Specular |
The Specular option allows you to specify the Specular Amount value for the material item assigned to the material group. |
|
Smoothing |
Use this field to toggle the Smoothing percentage value in the material item assigned to the material group, producing either smoothed or faceted geometry shading. |
|
Make Default |
When Make Default is enabled, all subsequent polygons that are created default to that Material Tag name, inheriting the material setting automatically instead of the receiving the setting defined by the default Base Material. |
|
Add to Library |
When Add to Library is enabled, any new tags assigned are automatically created as Library items (nothing happens when assigning an existing tag). The Library function works like the instancing functionality of the Shader Tree, providing a simple way to assign material settings to multiple Material Group items while only modifying a single Material or texture. For information on using the Shader Tree library, please see Shader Tree. |
Polygon Set Part
Parts work in a similar fashion to Material tags, offering an additional means of defining polygon groupings. Parts can be a useful way to define additional surfacing layers in the Shader Tree, especially in cases where the surface layer spans across two or more material tag boundaries. Parts can also be useful when exporting geometry to other applications. You can assign Part tags from the menu bar command Geometry > Polygon > Set Part. When invoked, a dialog opens.

|
Option |
Description |
|---|---|
|
Name |
The Name function allows you to define a new name for the Part Tag by typing into the name input field or by clicking the dropdown widget to the right of the field and selecting from a list of tags defined previously within the scene. |
Polygon Set Smoothing Group
The Modo Material item allows you to define the smoothing Angle and Amount for a surface, determining if adjacent polygons are shaded smooth or creased (producing a faceted surface). This option is set based on their difference of angle, which in some cases may not provide you with enough control. This is especially true in the case of lower resolution game models where you might prefer to set smoothing based on groups. The borders between these groups determine where creases appear. The interior of the smoothing group is still based on the material smoothing settings or vertex normal map as Modo smoothing groups only add creases, they do not remove them.
Modo assigns smoothing groups by applying a specific type of polygon tag with an alphanumeric character name. You can access the command to tag a polygon as such in the menu bar under Geometry > Polygon > Set Smoothing Group. Invoking the command opens the Polygon Tag dialog.

When defining a smoothing group, you must assign alphanumeric characters (A-B, 0-9) representing sets. Smoothing group tags are not treated as names, instead each tag is considered a collection of characters or set. If two adjacent group tags contain the same character then they are smoothed. They are only creased if adjacent smoothing group tags don't contain any of the same characters.
Here is a piece of cylindrical geometry that requires creased edges.

Turning off the edges (numeric pad / keyboard shortcut) allows you to better see the smoothing.

Sections of geometry are selected and tagged with a smoothing group name A.
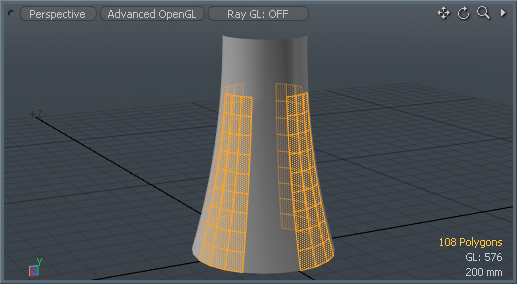
Alternating sections are selected and tagged B.
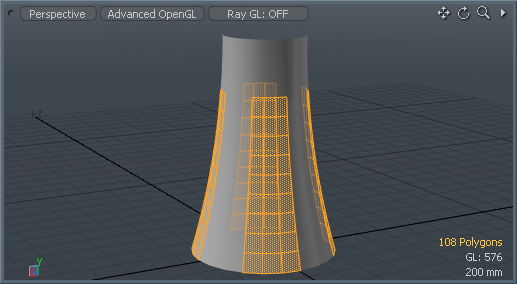
The borders between adjacent sections are now creased.

The top section is now selected and assigned the smoothing group name AB.

Since the top section belongs to both the A and B sets, it is smoothed by both.

Tip: Creasing can now be assigned much more easily by using the Split Vertex Normals command.
