Unreal Material
Unreal Material is a new PBR (physically based rendering) material, which introduces the standard material of Unreal Engine 4 into Modo, as a custom material associated with dedicated shaders for offline render, preview, and advanced viewports.
To create an Unreal Material, in the Shader Tree, click Add Layer > Custom Materials > Unreal Material. The material is added to the Shader Tree and the layer's Properties panel displays.
Tip: Import textures for your Unreal material using the PBR loader. See PBR Textures for more information.
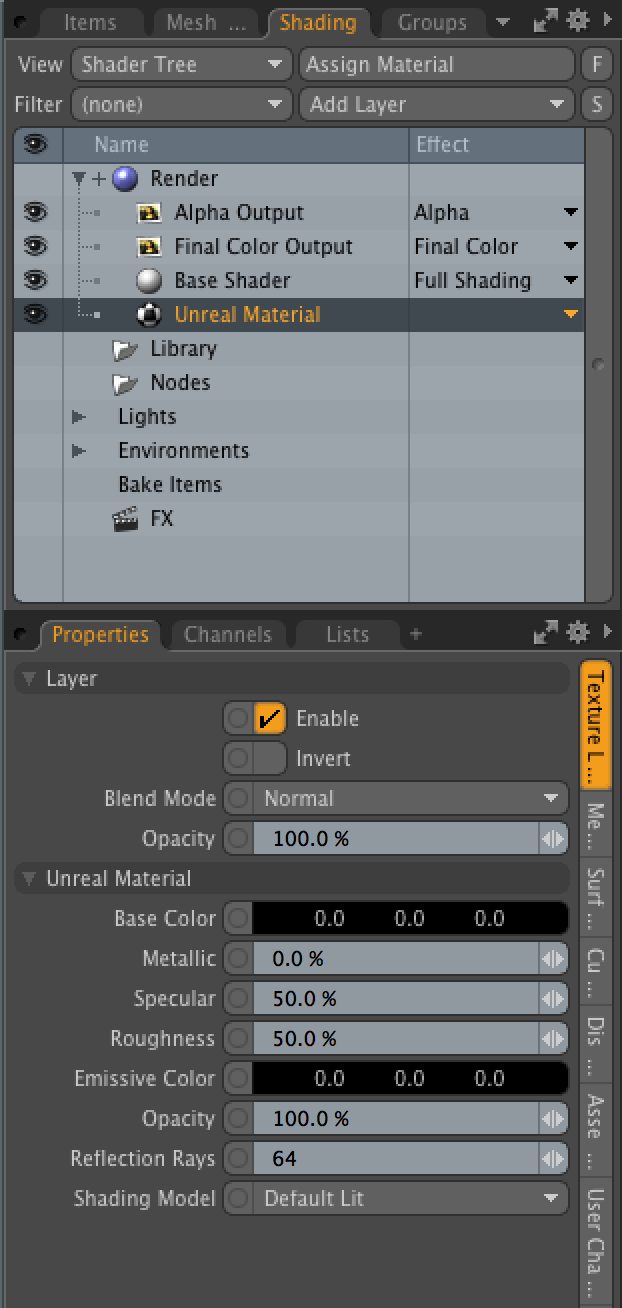
|
Layer |
|
|---|---|
|
Enable |
Toggles the effect of the layer on and off, duplicating the functionality of toggling visibility in the Shader Tree. When disabled, the layer has no effect on the shading of the scene. However, disabled layers are saved with the scene and are persistent across Modo sessions. |
|
Invert |
Inverts the RGB values for the layer producing a negative effect. |
|
Blend Mode |
Affects blending between different layers of the same effect type, allowing you to stack several layers for different effects. For more on blending, see Layer Blend Modes. |
|
Opacity |
Changes the transparency of the current layer. Reducing this value increasingly reveals lower layers in the Shader Tree if present, or dims the effect of the layer itself on the surface. |
|
Unreal Material |
|
|
Base Color |
Specifies the color of the material. Specify R, G, and B color values. |
|
Metallic |
This option specifies how metal-like your surface is. A value of 0 specifies a non-metallic surface, while a value of 1 results in a metal surface. |
|
Specular |
Scales the amount of specularity on non-metallic surfaces. It has no effect on metallic surfaces. |
|
Roughness |
Specifies the roughness of the material. |
|
Emissive Color |
Specifies which part of the material should glow due to emitting light. |
|
Opacity |
Specifies the transparency of the material. |
|
Reflection Rays |
This property refers to baking with F9 or Preview render. Specifies the number of rays used for sampling reflection. A higher number of rays produces better rendering quality, but increases render time. |
|
Shading Model |
This controls how your material reflects light. This option determines how Modo creates the final result of the material with lighting. The following options are available: • Default Lit - This includes the most commonly used features, such as direct lighting, normal mapping, and reflections. • Clear Coat - This option is for applying and customizing clear coat texture effects, such as clear coat amount and clear coat roughness. |
Textures for Unreal Material
Modo supports texturing for Unreal Material. To add a texture, follow these steps:
| 1. | In the Shader Tree, click Add Layer > Image Map > (load image). |
A file browser opens.
| 2. | Navigate to the file you'd like to use and click Open. |
| 3. | Right-click the Effect column of the texture layer in the Shader Tree. |
| 4. | Select Unreal and choose from the available effects. |
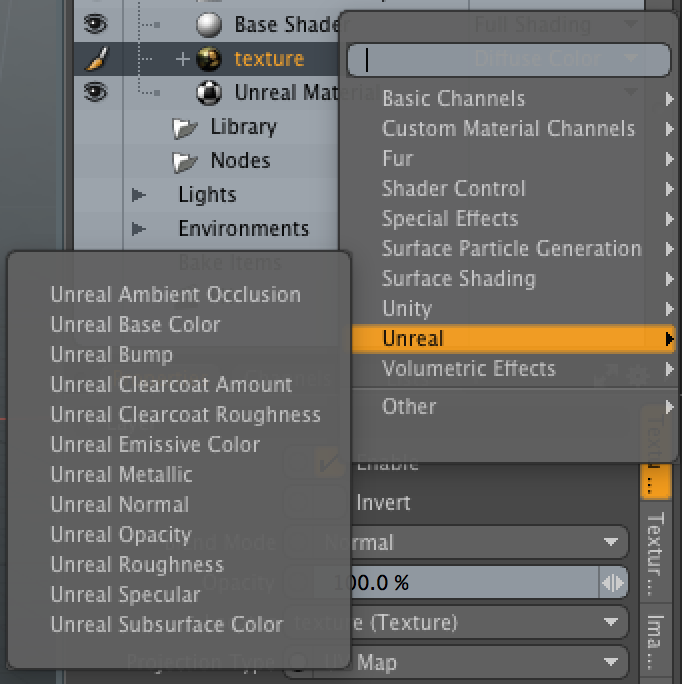
The following texture effects are available:
• Ambient Occlusion
• Base Color
• Bump (This can be achieved by BumpOffset in Unreal Engine. In Modo, the effect is directly specified.)
• Clearcoat Amount
• Clearcoat Roughness
• Emissive Color
• Metallic
• Normal
• Opacity
• Roughness
• Specular
• Subsurface Color
