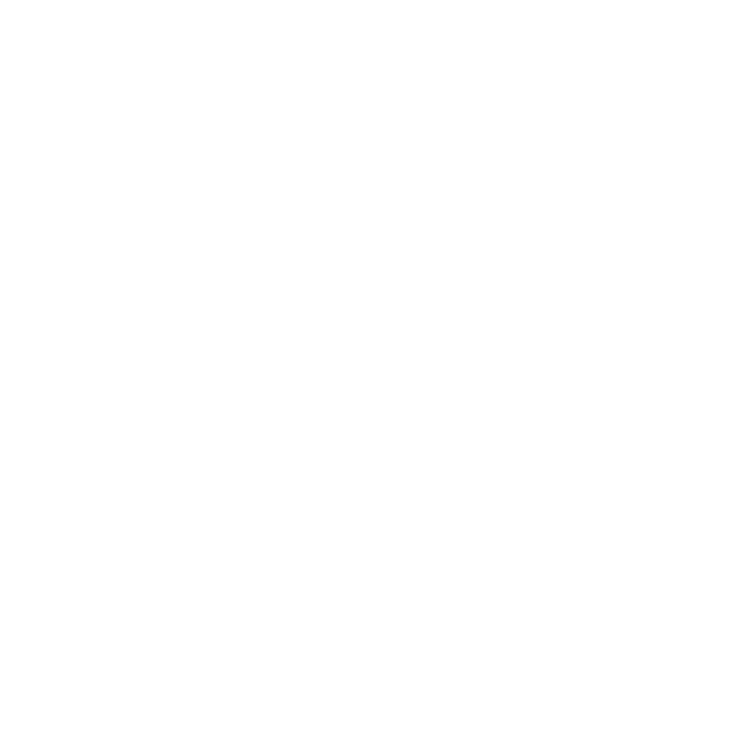Launching Nuke Stage
The Launcher process allows you to launch the NukeStage Editor application, Relay, and RenderNode applications remotely. Using this process, you can launch and shutdown all required processes on all machines.
Step 1: Configure using NukeStage Launcher GUI
Before launching the applications, you'll need to create a .json configuration file using the NukeStage Launcher GUI.
To do this:
| 1. | Open the NukeStage Launcher GUI release_0.9v1 shortcut which was created during installation. |
Note: If you wish to run this directly from your program files, it is called NukeStageLauncherGui.exe.
| 2. | A new window will appear. Add the applications you wish to launch using the buttons at the top. Usually you will need StageManager, Relay, and several RenderNodes. Throughout this launcher process, StageManager represents the NukeStage Editor application. |

Note: For more information on these applications and to learn more about Nuke Stage concepts - see Introduction to Nuke Stage).
| 3. | Once each application has been added, it will appear in the list below with a subset of options beneath. |

| 4. | Use the options to define what to launch and where. |
• Host address - Input the network address of another machine if needed. If left empty, the process will be started on this machine.
• Executable path - In most cases, the path will be autofilled for the location of your program files but can be amended if needed.
• Working directory - Input the directory to start this process if not the same as above. Leave empty to start in the directory containing the executable file.
• Output header - If desired, add a header to prepend to stdout and stderr output from this process.
• Enabled - Define whether this process should launch. Default is ticked.
• Instance count - Define the number of instances of this process to launch. Default is 1.
• Launch delay - Define how long to wait to launch this process. Default is 0.
• Arguments - Add additional arguments via the button +.
| 5. | You can then choose which processes run or stop. Use the Enabled field to enable or disable each process on all machines. The default is Enabled (ticked). |

You can also use the Enabled column above to toggle between Enabled and Disabled
- visible via the tick  and cross
and cross  icons.
icons.

| 6. | Go to the File menu and choose Save configuration to save these config settings as a .json (*.nkslaunch) file. You will then need to use this .json file in Step 2: Run NukeStage Listener below. |

Step 2: Run NukeStage Listener
We will soon have a much improved way to launch applications remotely, but we currently have a temporary solution for this.
It is necessary to run a Listener process every time the RenderNode is restarted, in order to launch.
It is recommended to add it to the Windows startup processes, which can be done through the File Explorer, described in this Microsoft Support article.
To launch:
| 1. | Run the Listener on all RenderNodes by opening the NukeStage Listener release_0.9v1 desktop shortcut, which was created during the Nuke Stage installation. |
| 2. | Select Allow, when prompted, and the command line window will show that it has Started listening successfully. |

Note: This can also be run from the command line if needed. The Listener is the NukeStageLauncher.exe file run in listen mode (Nuke StageLauncher.exe --listen). This does not need to be run on the StageManager machine, only the RenderNodes.
| 3. | On your Control machine, a launcher configuration file is then needed. This is a .json file which defines which processes are needed on which machines. You can use the .json file you saved from the NukeStage Launcher GUI in Step 1: Configure using NukeStage Launcher GUI above. |
| 4. | Once you have defined a launcher config .json file for your setup, Nuke Stage can be launched using the following command line argument, which should launch Nuke Stage on all machines according to your config setup: |

Tip: To remove the need to use the command line, you can create a windows shortcut to the NukeStageLauncher.exe and add the launcher config argument to the target in the shortcut Properties.
| 5. | You can then open the main NukeStage release_0.9v1 editor application via the shortcut and begin setting up your hardware and network connections inside the application. See Network Setup and Hardware Setup. |
Note: If you wish to run this directly from your program files, it is called NukeStage.exe.
Note: At the end of your session, typing Alt + Q while using NukeStage Editor will shutdown all Nuke Stage processes locally and on all RenderNodes.
Optional Step - Using your own .json file
If you prefer to use your own .json file (rather than one created by in Step 1: Configure using NukeStage Launcher GUI) - a very simple example of this can be seen below where a StageManager, Relay and RenderNode are all launched on the local machine.
local_launcher_config.json

A more complex example is below, which is more representative of an on-set setup, where the StageManager and Relay are launched on the local machine and then there are 10 RenderNodes launched on specified IP addresses.
10_render_nodes_launcher_config.json