You can pan using the mouse or the navigator map that appears in the lower right corner of the Node Graph.
Panning with the Mouse
To pan with the mouse, press the middle mouse button and drag the mouse pointer over the workspace (you can also use Alt+drag). The script moves with your pointer.
NOTE: In many Linux windows managers, the Alt key is used by default as a mouse modifier key. This can cause problems in 3D applications where Alt is used for camera navigation in 3D environments.
You can use key mapping to assign the mouse modifier to another key, such as the ![]() (Super or Windows logo) key, but the method changes depending on which flavor of Linux you're using. Please refer to the documentation on key mapping for your particular Linux distribution for more information.
(Super or Windows logo) key, but the method changes depending on which flavor of Linux you're using. Please refer to the documentation on key mapping for your particular Linux distribution for more information.
Panning with the Map
If your script is larger than the visible workspace, a navigator map automatically appears in the bottom-right corner.
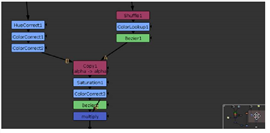
The map shows you a miniature view of the entire script and the pink rectangle shows the portion of the script that you see within the workspace borders.
To pan with the map, drag the pink rectangle to pan to a different view of the script.
When the whole script is contained within the window border, then the map automatically disappears.
TIP: The navigation map is resizeable. Drag on its upper-left corner to make it as large or small as you like.