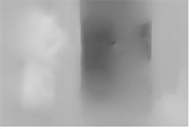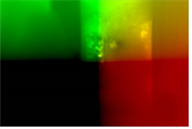Search is based on keyword.
Ex: "Procedures"
Do not search with natural language
Ex: "How do I write a new procedure?"
Contact Support
Analyzing Depth
To analyze the depth:
| 1. | Do one of the following: |
• Use the Frame Separation control to select the offset between the current frame and the frame against which to calculate depth for your footage. For example, if your current frame is 100, and your frame separation is 2, DepthGenerator uses frame 98 and frame 102 to generate the depth map.
Ideally, you want frames close together so that the images are similar and include the same bits of the world. However, you get more accurate depth when the frames are further apart and the baseline between the cameras is bigger. So, for fast camera moves, you need a small frame separation, and for slow camera moves, you can use a larger frame separation. To change the separation for fast and slow movements, you can animate the Frame Separation control.
Note that this control does NOT affect the number of frames used in the calculation, as that is always 2.
• To have DepthGenerator attempt to calculate the best Frame Separation automatically, click Analyze Sequence. For this to work, the camera in the Camera input must be defined for all frames within the frame range.
DepthGenerator goes through the entire sequence, attempts to work out the correct frame separation, and animates the Frame Separation value.
• Alternatively, you can also click Analyze Frame to have DepthGenerator automatically calculate the frame separation for the current frame. This gives you more control than Analyze Sequence, as you can work through the timeline, analyze particular frames, and if necessary tweak the Frame Separation value manually.
| 2. | Scrub through the timeline and keep an eye on the Calculated Accuracy value. This displays the depth accuracy calculated when analyzing frame separation. Values closer to 1 are considered accurate, and values closer to 0 inaccurate. |
You can use the frames that produce accurate values later when placing elements in 3D (for example, by clicking Create Card or using a PositionToPoints node).
If you’re not getting accurate depth values, try adjusting Frame Separation or using an Ignore Mask.
| 3. | View the depth channel in 2D by selecting it from the list of channels in the Viewer. To see more details in the depth map, it can be a good idea to temporarily adjust the gain and gamma controls in the Viewer. |
|
|
|
| A depth map. | The same depth map after adjusting Viewer gain. |
| 4. | If you have set Surface Point or Surface Normal to generate position and normals passes, you can also view those by selecting them from the list of channels in the Viewer. |
|
|
|
| A position pass. | A normals pass. |
| 5. | Proceed to Refining the Results below. |