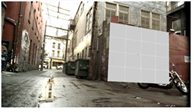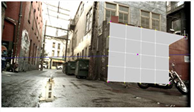Search is based on keyword.
Ex: "Procedures"
Do not search with natural language
Ex: "How do I write a new procedure?"
Contact Support
Positioning Shapes
To position shapes:
| 1. | If the Align Mode isn’t already active, click |
| 2. | The Viewer should also automatically be locked to your input Camera node. If this isn’t the case, select the Camera from the dropdown menu in the top right corner of the Viewer and click |
The positioning handles only appear when the Viewer is locked to the input camera.
| 3. | Use the Align dropdown menu on the top of the Viewer to choose whether you want to position the shape by transforming the entire shape or individual vertices: |
• Object transform - ModelBuilder tries to transform the whole object. This guarantees that flat polygons stay flat and the angle between polygons doesn’t change, but it's less flexible because you're always changing the whole object at once.
|
|
|
| The original card. | The card after transforming the entire object. |
• Vertex position - ModelBuilder transforms each vertex separately. While this can be a very convenient way to make the geometry match up exactly, it can also lead to non-flat polygons and other problems.
|
|
|
| The original card. | The card after transforming a vertex position. |
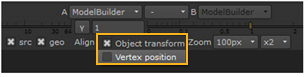
| 4. | Move a few vertices so that they match the shape of the object you want to model. For example, if you are modeling a building using a cube, drag the corners of the cube so that they line up with the corners of the building. |
When you click on a vertex, you’ll notice a zoom window in the top left of the Viewer. This allows you to accurately position vertices without zooming the entire Viewer. To adjust the size and magnification factor for the zoom window, use the Zoom dropdown menus on top of the Viewer.
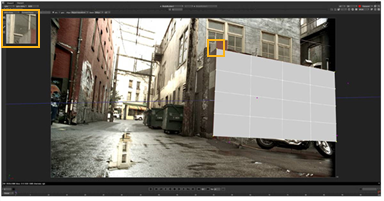
As you do this, ModelBuilder transforms the shape to fit your adjusted vertex positions. It also sets keys on the 2D positions of the vertices. Any vertices that have keys set on them turn purple in the Viewer.
| 5. | Go to a different frame and move one of the blue vertices to match its new location in the src footage. When you do so, a purple line appears. The correct location for the vertex on the current frame should lie somewhere on this line; however, you can drag the vertex away from the line if necessary. |
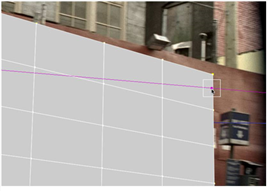
Positioning just one vertex is usually enough to get the object position right, but not the rotation or scaling.
| 6. | In order to lock off the rotation and scaling of the object, move a few more vertices to their correct location. |
| 7. | Play back through the sequence. The object should stay roughly in the right place relative to the src footage. If you see any vertices starting to drift, move them to their correct location. |
| 8. | Proceed to Editing Shapes. |