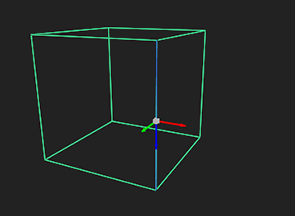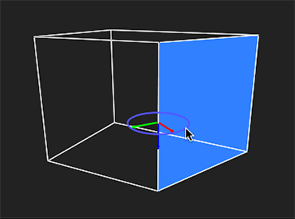Search is based on keyword.
Ex: "Procedures"
Do not search with natural language
Ex: "How do I write a new procedure?"
Contact Support
Setting the Initial Transform Action Center
When you translate, rotate, or scale vertices, edges, faces, or objects, you can change the initial position from where the action originates (that is, where the transform handles appear whenever you change the selection). To do so:
| 1. | Make sure Edit Mode |
| 2. | To change the default position of the transform handles relative to your current selection, set handle pos at the top of the Viewer to: |
• selection average - The transform handles appear at the average location of all selected items.
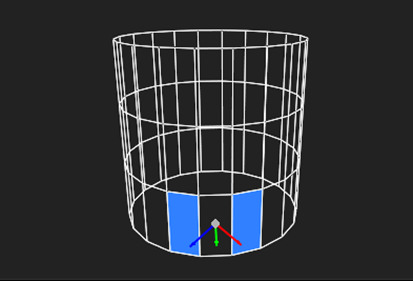
• object center - The transform handles appear at the center of the bounding box for the object that the selected items are part of.
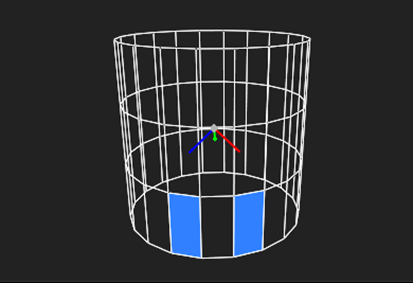
• object surface - The transform handles are snapped to the surface of the object, as close as possible to the average position in the selection. This is the default behavior.
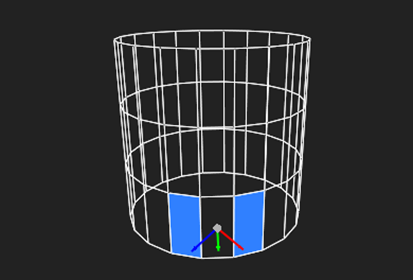
Note: The object center and object surface options only apply when you have selected items on a single object. If you have selected items on more than one object, selection average is always used.
| 3. | To change the orientation of the transform handles relative to your current selection, set handle align at the top of the Viewer to: |
• world axes - The transform handles are oriented so that the x, y, and z arrows align with the world x, y, and z axes.
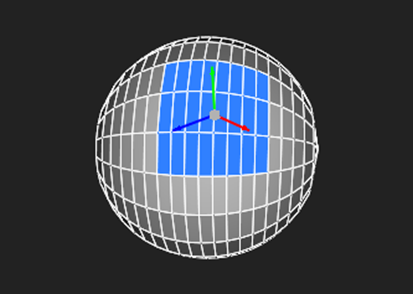
• object axes - The transform handles are oriented so that the x, y, and z arrows align with the object's local x, y, and z axes.
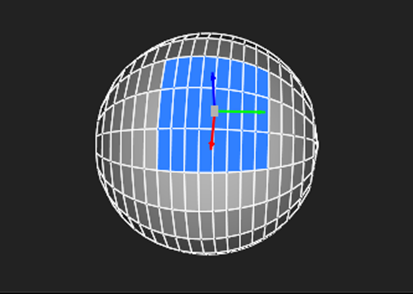
• surface normal - The transform handles are oriented so that the y arrow aligns with the object's surface normal and the x and z axes are at an arbitrary orientation. This is the default behavior.
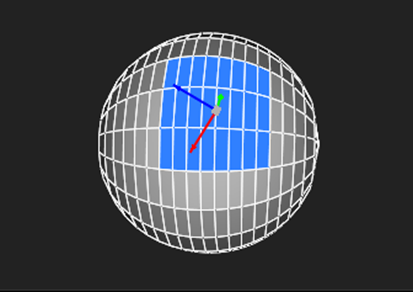
Note: The object axes and surface normal options only apply when you have selected items on a single object. If you have selected items on more than one object, world axes is always used.
| 4. | To prevent the position and alignment of the transform handles from being changed when you change your selection, enable locked at the top of the Viewer. |
This makes it easier to rotate a face relative to one of its edges, for example: instead of having to Ctrl/Cmd+Alt+drag the transform handles into the right place by eye, you can set handle pos to selection average, select the edge, and enable locked. When you then select the face, the transform handles stay where they are.
|
|
|
| Selecting an edge and enabling locked. |
Rotating a face around the previously selected edge. |