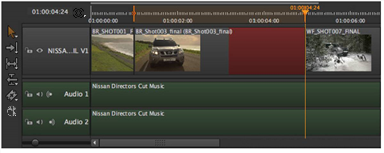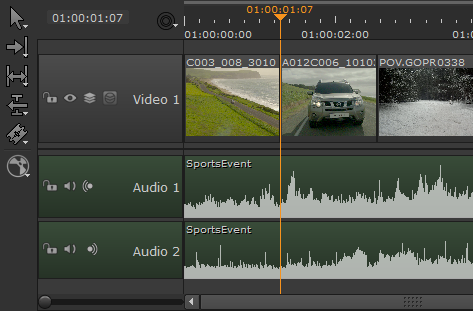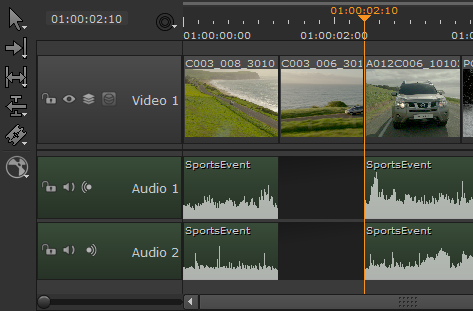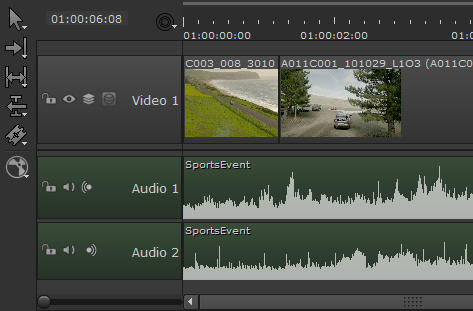Search is based on keyword.
Ex: "Procedures"
Do not search with natural language
Ex: "How do I write a new procedure?"
Contact Support
Insert, Overwrite, and 3-Point Editing
Insert and Overwrite edits are applied at the current playhead position by default, but the use of In and Out points in the clip Viewer and/or sequence Viewer can give you greater control over the result. 3-point editing, makes use of In and Out points in the clip Viewer and an In or Out in the sequence Viewer to control where the clip is placed on the timeline.
Inserting Clips
By default, Insert places the entire contents of the clip Viewer into the timeline at the current playhead position, on the lowest available track. All shots downstream of the playhead are rippled to make room for the clip. No items are overwritten or removed.
|
|
|
| Pre-insert timeline | Post-insert timeline |
Note: If the playhead is not positioned at an edit point, or there are shots on other tracks, the Insert action cuts the shot(s) at the playhead and ripples the cut downstream.
For example, the Post-insert image shows the audio shot being cut and rippled, even though it doesn’t reside on the same track.
You can select a track before inserting if you don’t want to target the lowest available track. Even if the target track is empty, shots on all other unlocked tracks are rippled by the same amount.
You can also use In and Out points to control where the clip is inserted and how many frames are included. See 3-Point Editing for more information.
To insert a clip at the playhead:
| 1. | Navigate to Workspace > Editing to display the 2-up Viewer layout. |
| 2. | Double-click your sequence in the bin view to load it into the right-hand sequence Viewer |
| 3. | Double-click the source clip to load it into the left-hand clip Viewer |
| 4. | Place the playhead at the required edit point or timecode and select the target track, if necessary. |
| 5. | Navigate to Clip > Insert, or press N, to insert the clip into the timeline. |
All shots downstream of the clip are rippled to make room for the duration of the edit.
To insert a clip at an In or Out point:
| 1. | Navigate to Workspace > Editing to display the 2-up Viewer layout. |
| 2. | Double-click your sequence in the bin view to load it into the right-hand sequence Viewer |
| 3. | Double-click the source clip to load it into the left-hand clip Viewer |
| 4. | Place an In or Out point on the timeline to determine the clip’s position: |
• In point - the source clip is inserted so that the first frame is at the In point specified.
• Out point - the source clip is inserted so that the last frame is at the Out point specified.
| 5. | Navigate to Clip > Insert, or press N, to insert the clip into the timeline. |
All shots downstream of the In or Out point are rippled to make room for the duration of the edit.
Overwrite Edits
Unlike inserting, Overwrite does not incorporate downstream ripple and doesn’t alter the length of your sequence. Any shots you overwrite are destroyed, though they can easily be recovered from the source clips in the bin view.
|
|
|
| Pre-overwrite timeline | Post-overwrite timeline |
You can select a track before overwriting if you don’t want to target the lowest available track.
You can also use In and Out points to control what the clip overwrites and how many frames are included. See 3-Point Editing for more information.
To overwrite at the playhead:
| 1. | Navigate to Workspace > Editing to display the 2-up Viewer layout. |
| 2. | Double-click your sequence in the bin view to load it into the right-hand sequence Viewer |
| 3. | Double-click the source clip to load it into the left-hand clip Viewer |
| 4. | Place the playhead at the required edit point or timecode and select the target track, if necessary. |
| 5. | Navigate to Clip > Overwrite, or press M, to overwrite from the playhead for the duration of the source clip. |
All shots under the source clip are overwritten.
To overwrite from an In or Out point:
| 1. | Navigate to Workspace > Editing to display the 2-up Viewer layout. |
| 2. | Double-click your sequence in the bin view to load it into the right-hand sequence Viewer |
| 3. | Double-click the source clip to load it into the left-hand clip Viewer |
| 4. | Place an In or Out point on the timeline to determine the clip’s behavior: |
• In point - the source clip begins overwriting from its first frame at the In point specified downstream for the duration of the clip.
• Out point - the source clip begins overwriting from its last frame at the Out point specified upstream for the duration of the clip.
| 5. | Navigate to Clip > Overwrite, or press M, to overwrite from the In or Out point for the duration of the source clip. |
All shots under the source clip are overwritten.
3-Point Editing
Setting the output of a source clip and then editing the clip into a timeline at a specific point is sometimes referred to as 3-point editing. Using this method, you can insert and overwrite edits in an existing timeline or quickly construct scratch timelines from your source clips.
Firstly, set the output of your source clip using In and Out points in a clip Viewer, then set the reference In or Out point on your timeline to determine the clip’s position. Finally, add the clip to the timeline using Insert or Overwrite.
Tip: You can set both In and Out points on the timeline, but bear in mind that there may be insufficient source frames for the range specified. If this is the case, blank frames are added and highlighted in red.
You can select a track before editing if you don’t want to target the lowest available track. When inserting, even if the target track is empty, shots on all other unlocked tracks are rippled by the same amount.
| 1. | Navigate to Workspace > Editing to display the 2-up Viewer layout. |
| 2. | Double-click the required source clip to load it into the left-hand clip Viewer |
| 3. | Set the required frame range using In and Out points. |
| 4. | Double-click your sequence in the bin view to load it into the right-hand sequence Viewer |
| 5. | Set In and/or Out points on the timeline to specify where the clip should be added and use Insert (N) or Overwrite (M) as required. |
As an example, assuming your clip Viewer and timeline are represented by the following image, and the Overwrite function is used:
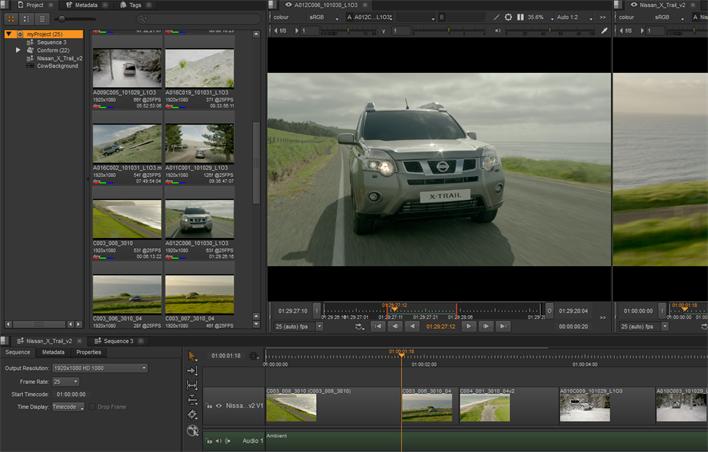
• No In or Out points - insert or overwrite at the current playhead position, for the range currently set in the clip Viewer.
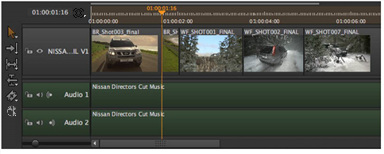
• In point but no Out point - insert or overwrite from the In point position downstream, for the range currently set in the clip Viewer.
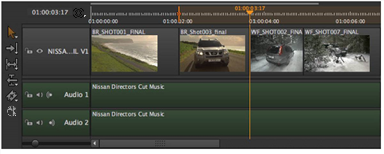
• Out point but no In point - insert or overwrite from the Out point position upstream, for the range currently set in the clip Viewer.
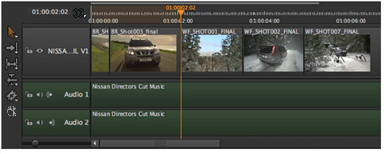
• In and Out points - insert or overwrite at the current In point position, for the duration set by the timeline's In and Out points. If there are insufficient source frames for the range specified, blank frames are added highlighted in red.