Search is based on keyword.
Ex: "Procedures"
Do not search with natural language
Ex: "How do I write a new procedure?"
Managing LiveGroup Controls
You can expose controls from within your LiveGroup by picking existing knobs from nested nodes or by adding a new control, and even expression link these controls so that updates in the LiveGroup are passed to the master script.
Note: You cannot add or remove controls when a LiveGroup is locked. To unlock a LiveGroup, open the Properties panel LiveGroup tab and click Make Editable.
Picking and Adding Controls
LiveGroups support the same method as gizmos for exposing controls in the Properties panel. Any control from a nested node within the LiveGroup can be exposed or you can add your own.
In Nuke's Properties panel, you can add controls using the Edit button ![]() or by right-clicking in the panel and selecting Adding Knobs Manually. Drag-and-drop knobs significantly reduce the time spent managing user knobs in a node's Properties panel when compared to the legacy Manage User Knobs method within Nuke.
or by right-clicking in the panel and selecting Adding Knobs Manually. Drag-and-drop knobs significantly reduce the time spent managing user knobs in a node's Properties panel when compared to the legacy Manage User Knobs method within Nuke.
To add knobs to a LiveGroup:
| 1. | Double-click the LiveGroup to open its Properties panel. |
| 2. | Double-click the node containing the knobs you want to expose to open its Properties panel. |
| 3. | Click the edit button |
| 4. | Drag the target knob or knobs from the source node's Properties and drop them onto the LiveGroup's Properties. |
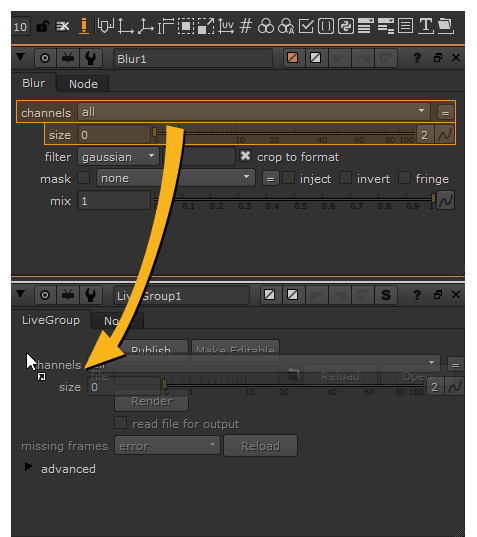
| 5. | Click the edit button |
You can also expression link User knobs just like any other knob in Nuke, but with LiveGroups, you can expression link knobs from sub-scripts as well. See Expression Linking Controls for more information.
Expression Linking Controls
LiveGroups support expression links between the master and sub-scripts, allowing you to easily update exposed control values that you know are likely to change, such as Camera transforms.
To expression link a sub-script control:
| 1. | Double-click the LiveGroup containing the controls you want to link and navigate to the User tab. |
| 2. | Double-click the node you want to link the controls to, in this case a Camera. |
| 3. | Hold Ctrl/Cmd and drag the animation button from the LiveGroup to the node's control properties. |
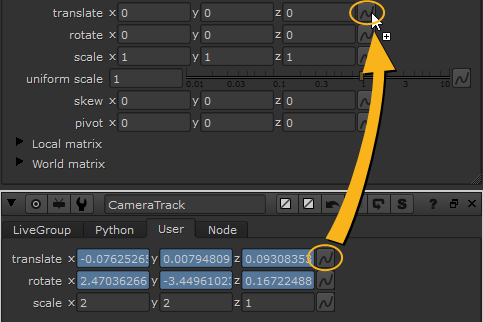
| 4. | Repeat the process for all the controls you want to link from the sub-script. |
The Node Graph updates to show a green arrow representing the expression link and the direction of information flow.
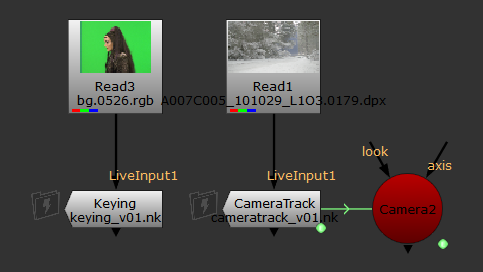
Now, whenever the CameraTrack LiveGroup is reloaded, any updates to the camera translation and rotation are automatically applied in the master script.
Sorry you didn't find this helpful
Why wasn't this helpful? (check all that apply)
Thanks for taking time to give us feedback.