Reviewing Your Work
CaraVR provides a monitor out plug-in for the Oculus CV1, DK2, and HTC Vive/Vive Pro, which work in a similar way to Nuke’s existing SDI plug-ins.
Supported Headsets
The following table shows the headsets supported by Nuke and the drivers required, by operating system:
|
Headset |
Windows |
Mac OS X/macOS |
Linux |
|---|---|---|---|
|
Oculus Rift DK2 |
Oculus SDK 1.3 or later |
OpenHMD |
OpenHMD* |
|
Oculus Rift CV1 |
Oculus SDK 1.3 or later |
|
|
|
HTC Vive/Vive Pro |
SteamVR |
|
OpenHMD*† |
|
* Lens undistortion is not supported on Linux. † HTC Vive support on Linux is experimental, you may encounter performance issues or other unexpected behavior. |
|||
Note: We can't guarantee HMD performance on all combinations of hardware and graphics cards on Mac and Linux. Please contact support.foundry.com or the HMD manufacturer for specific guidance.
Note: HMD performance on Linux using OpenHMD is limited to the refresh rate of your main monitor, as set in your GPU driver preferences. For example, if your monitor refreshes at 60 Hz, the HMD cannot refresh faster than that and you may experience performance issues.
Reviewing in Nuke's Node Graph
You can review your VR work from the Node Graph environment using Nuke's monitor output as follows:
| 1. | Ensure that your headset is plugged in and active on your OS before launching Nuke. See Installation and Licensing for more information. |
Note: If you're using a headset on multi-GPU machines, ensure that the device is connected to the GPU that handles the monitor output not the internal computation.
| 2. | Press S on your keyboard with the pointer over the Viewer to display the Viewer node's Properties panel. |
| 3. | Check enable monitor output and select your headset device from the monitor output device dropdown. |
Note: On Linux, the headset output cannot be differentiated from other sources, so it's a matter of trial and error to find the correct monitor feed.
| 4. | Set the monitor output mode as required. Nuke can output content ranging from 1K to 8K. |
The image is expected to be in latlong, so for mono output 2:1 lat long and for stereo output 4:1 side by side.
For stereo view support, either:
• write out the left and right views into a single frame comprised of two latlongs horizontally, with left eye to the left and right eye to the right, or
• use the SideBySide node to display the left and right views from a multi-view .exr or .sxr file.
Tip: If you're playing back footage in Nuke's Viewer, you can right-click in the Viewer and select No incomplete stereo, for a more comfortable experience.
Reviewing in Nuke Studio's Timeline
You can also review your VR work from the timeline environment using Nuke Studio's monitor output as follows:
| 1. | Ensure that your headset is plugged in and active on your OS before launching Nuke Studio. See Installation and Licensing for more information. |
Note: If you're using a headset on multi-GPU machines, ensure that the device is connected to the GPU that handles the monitor output not the internal computation.
| 2. | Open the Monitor Output panel by navigating to the contents menu and selecting it from the dropdown. |
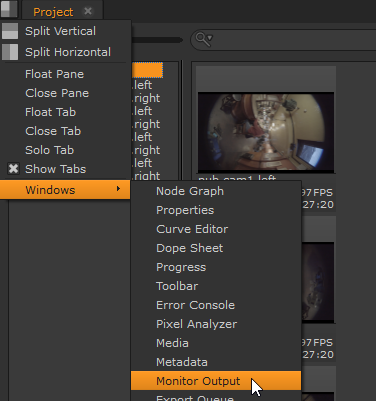
The controls are similar to those found in vanilla Nuke, but they are presented differently.
| 3. | Select you headset from the device dropdown on the far left. |

See SDI or HDMI Preview on an External Monitor or Projector for more information on Monitor Output in the timeline environment.
Setting the Field of View
You can override the default field of view (FOV) setting in headsets using the FN_CARA_HMD_FOV environment variable. The variable accepts a numeric value representing the angle you want to set as the FOV in the headset. There's no minimum, but values over 110° can produce unexpected results.
For more information on setting environment variables, see Setting Environment Variables.