Transcoding
Transcoding in Nuke Studio uses a background render process to convert one file format to another. You can transcode sequences, timeline selections, and clips from the bin view.
Note: The mov32Reader and Writer has been removed for macOS Catalina (10.15) and deprecated under Windows, Linux, and macOS Mojave (10.14). The mov32: prefix is still currently available on deprecated OS, but unsupported. We recommend using the standard Nuke Read/Write controls, as mov32 is scheduled for removal in a future release.
Transcoding a Sequence
| 1. | Select a sequence in the bin view and navigate to File > Export... |
The Export dialog displays.
| 2. | Select Process as Sequence and the preset you intend to use, or use the default dpx preset. |
| 3. | Enter the Export To directory or click Choose... and browse to the location. |
| 4. | Click the Content column in the shot template to display the transcode options. |
| 5. | Set the following controls common to all file types: |
• Channels - set the channels to export using the dropdown. If you want to export a non-standard channel, type the name of the channel into the field manually.
• Colorspace - use the dropdown to set the colorspace to render, such as linear, REDLog, or raw.
| 6. | Select the File Type to render using the dropdown and complete the relevant fields, dependent on the File Type selected. |
For a full description of the file type options available, see
Note: Selecting mov from the dropdown provides additional controls, allowing you to choose a Codec, Codec Profile or Pixel Format, and in some cases, YCbCrMatrix. The matrix control enables you to use the Rec 601 and Rec 709 encoding methods.
Similarly, selecting exr provides an additional metadata dropdown allowing you to export or round-trip selected metadata along with your .exr output.
See the
| 7. | Use the Reformat controls to determine how the Write node is set up in the Nuke script: |
• None - the clip or sequence resolution is used, no additional formatting is applied during export.
• To Scale - activates all the Reformat controls, except Format, allowing you to customize the export resolution.
• Custom - activates all the Reformat controls, except Scale, allowing you to customize the export resolution.
|
Reformat Control |
To Scale |
Custom |
|---|---|---|
|
Format - sets the format to render out in Nuke, such as 1920x1080 HD 1080. |
|
|
|
Scale - sets the proportion by which to scale the output format. |

|
|
|
Resize - sets the method by which you want to preserve or override the original aspect ratio: • width - scales the original until its width matches the format’s width. Height is then scaled in such a manner as to preserve the original aspect ratio. • height - scales the original until its height matches the format’s height. Width is then scaled in such a manner as to preserve the original aspect ratio. • fit - scales the original until its smallest side matches the format’s smallest side. The original’s longer side is then scaled in such a manner as to preserve original aspect ratio. • fill - scales the original until its longest side matches the format’s longest side. The input’s shorter side is then scaled in such a manner as to preserve original aspect ratio. • distort - scales the original until all its sides match the lengths specified by the format. This option does not preserve the original aspect ratio, so distortion may occur. |

|

|
|
Center - when enabled, transform image to the center of the output. When disabled, the image is aligned with the bottom-left corner of the output. |

|

|
|
Filter - sets the filtering algorithm used to transform pixels. See Choosing a Filtering Algorithm for more information on filters in Nuke. |

|

|
| 8. | Complete the general controls common to all file types: |
• Select the Retime Method to apply, if applicable.
• Soft Effects added to shots in your export are included in the resulting Nuke script by default. If you don't need the soft effects, disable Include Effects to omit them from the script. See Soft Effects for more information.
• Any annotations added to shots in your export can be burnt-in by checking Include Annotations. See Annotations for more information.
• Include Audio - when enabled, any audio tracks are exported alongside the video.
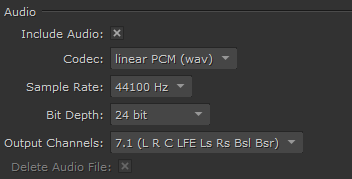
• Delete Audio File - when disabled, delete the .wav file used to create the export. This control only applies to formats that support audio, such as .mov files.
| 9. | Enable the Burn-in Gizmo to burn-in text using a Nuke gizmo. Click Edit to define the information applied during burn-in. See Adding Burn-in Text to Exports for more information. |
| 10. | Specify any Additional Nodes required during export by clicking Edit. See Adding Additional Nodes During Export for more information. |
| 11. | Check Keep Nuke Script if you require the .nk files after the transcode operation. |
Note: The following controls may improve render times for certain exports:
For .dpx exports, you can enable Read All Lines, which can speed up transcode times for I/O heavy scripts.
For machines with multiple CPU sockets using a Single Render Process, you may find that limiting the render with Use Single Socket may improve render times.
Tracks and Range Settings
| 1. | Set the Version number for the export, if applicable. Use the arrows to increment the version number and the +/- buttons to increase or decrease the padding. You can also type directly into the numeric field. |
Note: See Using Versions for more information on how versioning works in Nuke Studio.
| 2. | Select Tracks for this export by enabling or disabling the tracks in the list. Nuke Studio exports all tracks by default. |
| 3. | If you set in and out point on the sequence, enable In/Out Points to export only the selected frames. |
| 4. | Set how clip Start Frames are derived using the dropdown menu: |
• Sequence - use the sequence’s start frame.
• Custom - specify a start frame for all clips using the field to the right.
| 5. | Set how Nuke Studio should render your export using the Render with dropdown. The following options are available: |
• Frame Server - uses multiple Nuke processes to speed up render times
See Using the Frame Server on Render Machines for more information.
• Single Render Process - uses a single Nuke process to render your export. Rendering QuickTimes falls back to this setting, but it's also used when a problem is detected with the Frame Server.
• Custom Render Process - uses a custom render process. Nuke Studio requires a Python script to pass exports to your render farm of choice. Scripts must be located in specific directories, dependent on platform, as listed in
| 6. | Click Export. |
The Export Queue window displays an estimate of how long each component of the export is expected to take.
Once the export is complete, the file structure specified in the shot template is created containing the transcoded files.
Tip: Click the magnifying glass icon to reveal the exported file in a browser window.