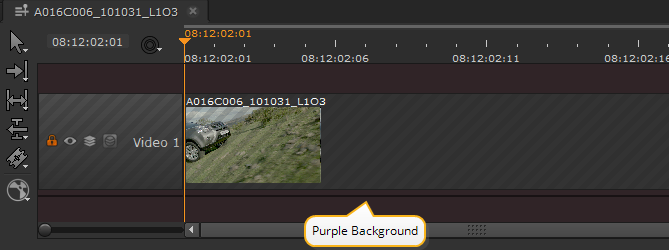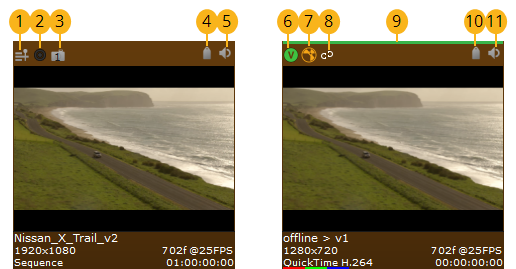About Clips and Shots
The interface sorts your clips into three broad categories: Audio and Video, Audio Only, and Video Only. Clips are displayed differently depending on their content, location, and in the case of the Viewer, the current mode.
Note: The timeline Viewer currently treats all alpha channels as premultiplied, which can result in the Viewer background being "added" to the image. If you’re working with un-premultiplied images, set the Viewer background to Black.
Source Clips
Source clips are representations of files on disk. Shots on the timeline refer to source clips, so making changes to a clip in a bin affects all shots that refer to that source clip.
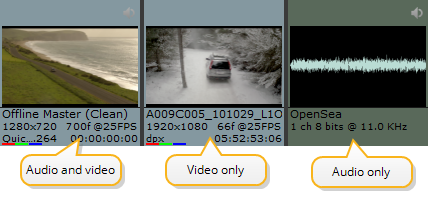
Source sequences and clips display useful indicators above the thumbnail:
|
|
|
|
Sequences in the Project bin. |
Source clips in the Project bin. |
|
Sequence Icons |
||
|
|
|
Indicates that this bin item is a sequence, rather than a clip. Sequences contain shots, audio, comps, soft effects, and other timeline items. See Managing Timelines for more information. |
|
|
|
Portions of the sequence are cached. If the icon is orange, the entire sequence is cached. Cached sequences provide reliable playback for more complex timelines by rendering frames to disk using the GPU. See Caching Frames in the Disk Cache for more information. |
|
|
|
You can revert the sequence to a previous state using a snapshot. The number indicates how many snapshots exist. See Using Snapshots for more information. |
|
|
|
Tags have been applied at the sequence level. Tags are useful organizational tools, particularly if you're collaborating with other artists. See Using Tags for more information. |
|
|
|
The sequence includes audio. See Audio and the Timeline for more information. |
|
Source Clip Icons |
||
|
|
|
The clip has multiple views, such as the left and right eyes in stereoscopic footage. The source footage can be one file per view or one file containing multiple views, for example .exr files. See Stereoscopic and Multi-View Projects for more information. |
|
|
|
The clip represents a .nk Nuke script containing a valid Write node. You can import Nuke scripts using the File > Import File(s) menu or create a comp directly in the timeline. See Create Comp for more information. |
|
|
|
The state of the version links between the source clip and shots, which can be linked, unlinked, or mixed. See Version Linking for more information. |
|
|
|
The clip's localization state, whether or not a local copy is saved to disk to improve playback performance. See Managing Localization for more information. |
|
|
|
Tags have been applied at the clip level. Tags are useful organizational tools, particularly if you're collaborating with other artists. See Using Tags for more information. |
|
|
|
The clip includes audio. See Audio and the Timeline for more information. |
Source sequences and clips display other useful information under the thumbnail:
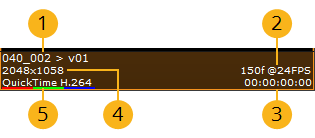
|
|
The name of the file on disk referenced by the clip, without the file extension. This name also includes the version of the clip currently in use, v01 in the example. |
|
|
The number of frames referenced by the clip and the framerate encoded in the file(s), 150 frames at 24 fps in the example. |
|
|
The starting timecode of the file referenced by the clip. |
|
|
The resolution of the file referenced by the clip, 2048 x 1058 in the example. |
|
|
The file type referenced by the clip, .mov encoded using H.264 in the example. Note: The colored chips under the thumbnail represent the layers available in the clip, such as color in the example image. Other layers include alpha, depth, and motion, similar to Nuke. |
Shots
Shots are representations of source clips, they are not saved on disk. Making changes to a shot only affects that instance. See Managing Timelines for more information.
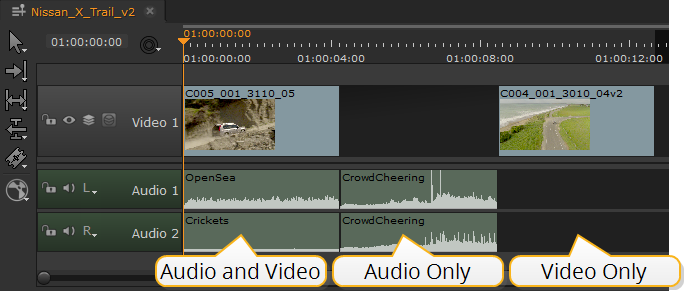
A Source Clip Opened in the Timeline View
Opening a source clip in the timeline view allows you to control its output and add soft effects to the source clip. Clips opened as timelines always contain all available frames, but you can adjust their output using the original range controls in the clip's properties or in and out points. See Using In and Out Markers and Soft Effects for more information.