Preparing Camera Rigs
The first step to creating a rig is to read in your camera footage using standard Nuke Read nodes and connect them to a C_CameraSolver node. The footage can be stills or sequences with single or multiple views per file.
Warning: The Read nodes representing the cameras in the rig must be pre-synchronized, because CaraVR and Nuke do not support auto-synchronization.
| 1. | Navigate to the Project Settings and set the full size format control to the required latlong format, such as 2K_LatLong 2048x1024. |
Note: You can set the format independently using the C_CameraSolver, C_ColourMatcher, and C_Stitcher Properties panels.
| 2. | Read in all your footage using Read nodes. If you're using multi-view footage, Nuke asks you to create the relevant views before continuing. |
| 3. | Select all your Read nodes and then add a C_CameraSolver node to the Node Graph and connect the Viewer. |
| 4. | If your footage contains multiple views per file, enable Stereo on the Cameras tab and select the views you want to solve using the Input Views dropdown. |
| 5. | In the node properties C_CameraSolver tab, click the Preset dropdown and select the required preset rig information to load: |
• Custom - allows you to specify any number of cameras for the rig, with custom settings for each available in the Cameras tab.
• PTGui - allows you to specify an existing rig created in PTGui. See Importing Rigs for more information.
Note: CaraVR only supports PTGui version 10 .pts files, or earlier. If you're using a later version of PTGui, make sure you use the PTGui 10 Project export option.
• Preset Rigs - select the required preset rig from the list to create the relevant rig with the correct number of cameras. These are rarely accurate enough to 'just work', but they provide a good basis for a solve in some cases.
If you're using Nokia OZO, Google Jump, or Autopano rigs, you'll also need to import a .txt, .json, or .pano file. Select the required rig from the Preset dropdown and then click Setup Rig to browse to the required file. See Importing Rigs for more information.
Note: If you're using an imported or preset rig, ensure that the input cameras are connected in the same order in which the rig was configured. If the preview stitch produced by C_CameraSolver shows immediate mismatches between views, check that the camera order is correct.
Tip: If you want to change to an alternate rig, select the rig from the Preset dropdown and then click Setup Rig.
| 6. | If you use a preset or imported rig, CaraVR makes an informed guess about the cameras in the rig. If you are using a Custom rig, enable Set global camera parameters and enter the lens parameters. The more accurate information you enter here, the better your chances of getting a good result from the solver. |
Note: When you're setting up a Custom rig, all camera settings in the rig are assumed to be identical and are replicated in the Cameras tab. If your rig contains different cameras, click the Cameras tab, and then select a camera from the table to change the camera's lens parameters.
| 7. | Proceed to Matching and Solving Cameras. |
Importing Rigs
CaraVR allows you to import rigs from PTGui, Nokia OZO, Google Jump, and Autopano using the .pts, .txt, .json, and .pano file formats.
Note: If you're using an imported rig, ensure that the input cameras are connected in the same order in which the rig was configured. If the preview stitch produced by C_CameraSolver shows immediate mismatches between views, check that the camera order is correct.
To import a rig:
| 1. | Read in all your footage using Read nodes. If you're using multi-view footage, Nuke asks you to create the relevant views before continuing. |
| 2. | Select all your Read nodes and then add a C_CameraSolver node to the Node Graph. |
| 3. | In the node properties, click the Preset dropdown and select PTGui, Nokia OZO, Google Jump, or Autopano and then click Setup Rig. |
Note: CaraVR only supports PTGui version 10 .pts files, or earlier. If you're using a later version of PTGui, make sure you use the PTGui 10 Project export option.
The file browser displays.
| 4. | Navigate to the required template file and click Open to import the rig. |
The camera and lens parameters are filled in automatically from the metadata in the file.
| 5. | Proceed to Matching and Solving Cameras. |
Notes on Autopano Imports
The current limitations on .pano imports are as follows:
• Feature matches in Autopano are not converted to matches in CaraVR.
• Only rigs employing fisheye lenses can be imported.
• The fisheye model in Autopano is different to that implemented by CaraVR. As with import procedures in other applications, the values are converted and so distortion does not match exactly.
Importing Back to Back Rigs
The Back to Back preset is designed to solve two-camera fisheye rigs with a field of view greater than 180°. To use the preset:
| 1. | Select Back to Back from the Preset dropdown. |
| 2. | Click Setup Rig. |
The rig setup dialog displays.
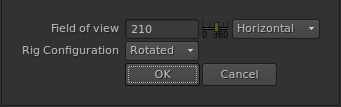
| 3. | Enter the Field of view and select Horizontal, Vertical, or Diagonal depending on your rig. |
Tip: If you are unsure of the Field of view, estimate and then adjust the C_CameraSolver's global focal length accordingly after clicking OK.
| 4. | Set the Rig Configuration to account for different lens positions: |
• Rotated - the lenses are aligned vertically, but not horizontally.
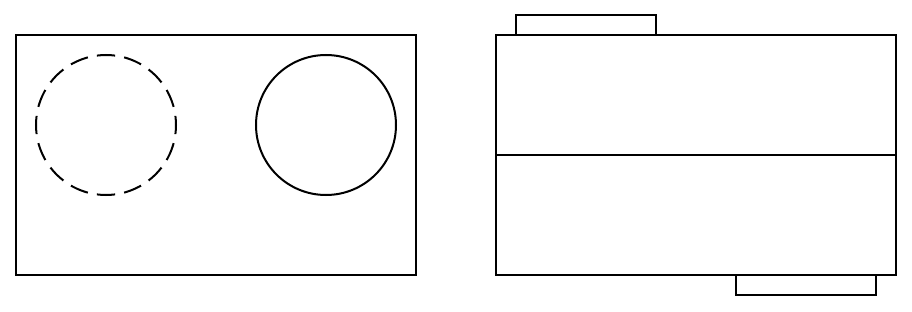
• Flipped - the lenses are aligned horizontally, but not vertically.
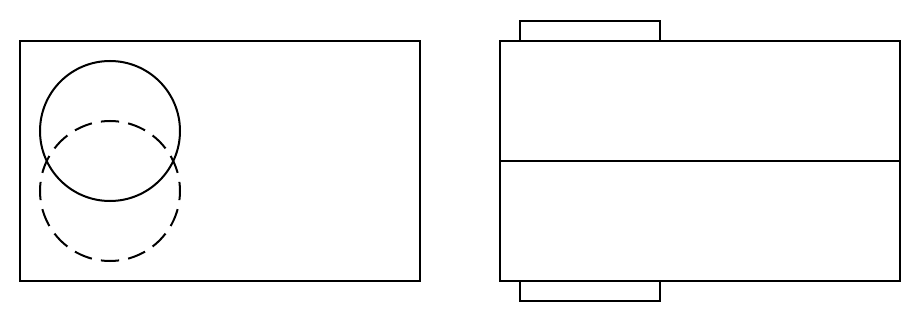
| 5. | Click OK. |
| 6. | Proceed to Matching and Solving Cameras. |
Note: Two camera, back to back rigs can cause problems for C_Stitcher because of the lack of overlap between the cameras. See Improving Overlap for Back to Back Rigs for more information.
