Overriding LiveGroup Controls
Published LiveGroups cannot be edited, unless you click Make Editable in the LiveGroups Properties, but the exposed controls can be overridden in scripts that include the LiveGroup. Override controls are marked with a yellow chip in the Properties panel, so you can quickly see which controls are affecting the output.
Note: Override controls are also indicated on the LiveGroup node in the Node Graph ![]() .
.
In the example, the  current color and channels controls are overrides. The double yellow chip indicates that one of the controls on the top line is an override, in this case the current color control.
current color and channels controls are overrides. The double yellow chip indicates that one of the controls on the top line is an override, in this case the current color control.
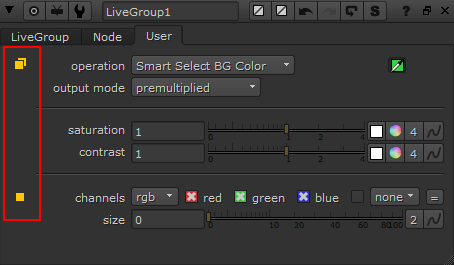
Click the yellow chip to list the overridden controls on that line.
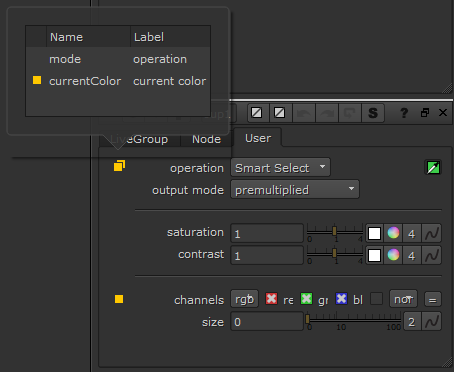
Overrides can be reverted or applied to the LiveGroup controls, if the LiveGroup is in the editable state.
To revert overrides to the values stored in the LiveGroup:
| 1. | Open the LiveGroup Properties panel by double-clicking the node. |
| 2. | Click the custom tab on which the override controls are stored. In the example, the User tab. |
| 3. | Right-click the panel, making sure you're not hovering over a control, and select Revert overrides to LiveGroup values. |
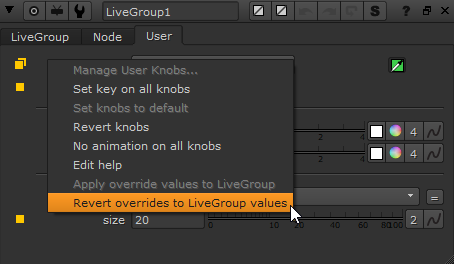
The controls revert to the values stored in the LiveGroup and the overrides are removed.
To apply the overrides to the LiveGroup controls:
| 1. | Open the LiveGroup Properties panel by double-clicking the node. |
| 2. | Click Make Editable to unlock the LiveGroup. |
| 3. | Click the custom tab on which the override controls are stored. In the example, the User tab. |
| 4. | Right-click the panel, making sure you're not hovering over a control, and select Apply override values to LiveGroup. |
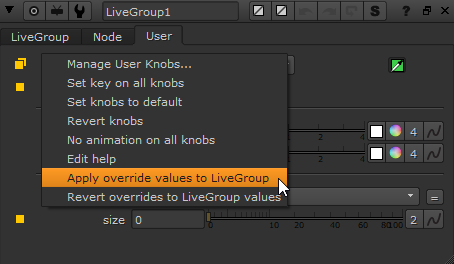
The override values are applied to the LiveGroup's controls and the overrides are removed.
| 5. | Click Publish to overwrite the LiveGroup on disk or save a new version of the LiveGroup. |
