Selecting Which Views Display Changes
By default, Nuke applies any changes you make to all views of the processed node. To apply changes to a particular view only (for example, the left view but not the right), you must first do one of the following:
• In the case of most nodes, split the view off in the node’s controls.
• In the case of RotoPaint nodes, select the view you want to process from the view dropdown menu in the node’s controls.
These methods are useful, for example, when you want to perform the same operation on both views but use different values for each.
Splitting Views Off
Nuke allows you to split views off in order to apply changes to the existing views separately.
| 1. | Insert a process node (for example, ColorCorrect) in the appropriate place in your script. |
| 2. | If you haven’t already done so, attach a Viewer to the node. From the Viewer’s controls, select the view you want to make changes to. |
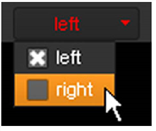
| 3. | Open the node’s controls. |
| 4. | Click the view button |
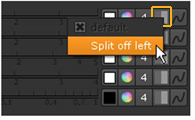
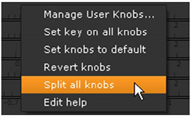
An eye appears on the view button ![]() and the node gets a small green dot on it in the Node Graph to indicate that views have been split off.
and the node gets a small green dot on it in the Node Graph to indicate that views have been split off.
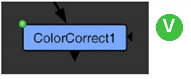
If you have assigned colors to the views and checked Use colors in UI? in your project settings, dots also appear on the node to indicate which views have been split off. For example, if you are using red for the left view and split off that view, a red dot appears on the node.
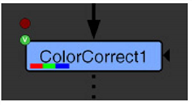
Any changes you now make using the control in question are only applied to the view you chose to split off. Changes to controls that have not been split off are still applied to all views.
To Show Separate Values for Each View
Once you have split off a view, you can apply changes to the existing views separately. Simply click on the small arrow on the left side of a control you have split off. This divides the control so that you can see the values for each view.
|
|
| Adjusting the split control for only the current view and for all views separately. |
To Unsplit Views
| 1. | In the node’s controls, click the view button |
| 2. | From the menu that opens, select Unsplit [view]. For example, to unsplit a view called left, you’d select Unsplit left. |
| 3. | Repeat step 2 for all views you want to unsplit. |
The view is unsplit, and all changes you made after splitting it off are lost.
Selecting the View to Process When Using the RotoPaint Node
To select the view to process:
| 1. | Open the RotoPaint node’s controls. |
| 2. | From the view dropdown menu, select the view you want to process. To apply changes to all views at the same time, select all the views separately. |
| 3. | If you selected to process just one view, make sure you are viewing the selected view in the Viewer when making your changes. |

